Excel要咋画图
【Excel要咋画图,excel表格的制作方法】本文章演示机型:华硕天选2,适用系统:Windows10 专业版,软件版本:Microsoft Excel 2021;
打开excel文件,选中需要创建图表的数据区域,在上方工具栏点击【插入】,点击【图表】选项卡右下角的小图标,进入【插入图表】窗口后点击【所有图表】,选择想要的图表类型点击【确定】即可;
也可在【图表元素】中勾选添加元素,在【图表样式】中改变样式和颜色,在【筛选图表】中筛选数值和名称,双击图表标题进行更改,或者在右侧弹出的【设置图表区格式】中,调整图表和文本的效果;
本期文章就到这里,感谢阅读 。
excel表格的制作方法 Excel 中经常需要使用到绘图功能绘制图表,图表具体该如何利用绘图功能绘制呢?下面是由我分享的excel表格内绘图的 方法 ,以供大家阅读和学习 。
excel表格内绘图方法:
绘图步骤1:打开一个excel表格,点击插入,如图:
绘图步骤2:打开后你会看到各种形状的图形,你想用哪种图来表示就点哪个 。如图
绘图步骤3:找到你想要统计绘图的数据,用鼠标选定,如图,
绘图步骤4:点击你想用的图的形状,如图
绘图步骤5:点击下拉菜单中的图形形状,这样很容易就会画出你的数据图形了 。如图
绘图步骤6:这只是以一种图形为例, 其它 的一样,这里就不再一一介绍了希望对大家有点作用 。如图想删除这个图形只要点击鼠标的右键就会看到以下图形 。再点击删除就可以了 。
绘图步骤7:也可以在原图表上更改图形的形状,点击鼠标右键,如图:点击键头所指的地方,
excel怎么画图
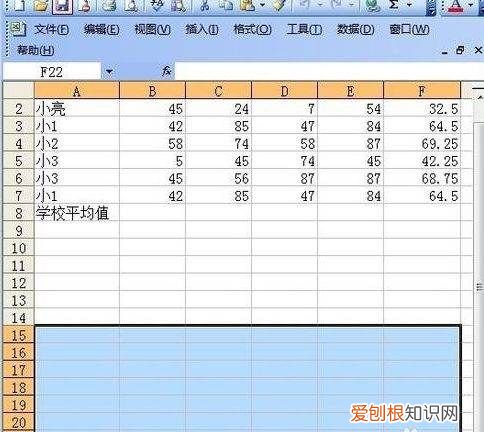
文章插图
请点击输入图片描述
在菜单栏里点击“插入”,然后再点击“图表” 如图;
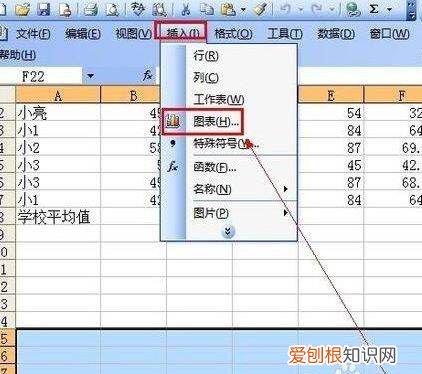
文章插图
请点击输入图片描述
在弹出的设置窗口里点击“自定义类型” 如图;

文章插图
请点击输入图片描述
点击“管状图”,然后再点击“下一步” 如图;
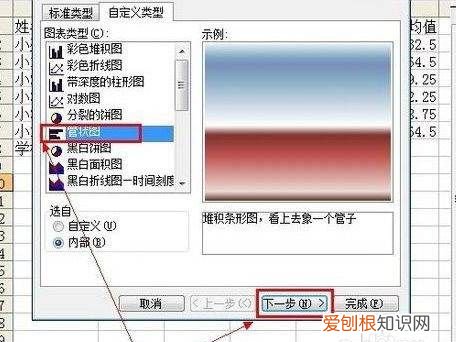
文章插图
请点击输入图片描述
在源数据窗口里的“数据区域”填上你要设置的数据位置,或者鼠标点击进去之后在拖动鼠标圈所要设置的数据位置,然后再“系列产生在”那里打钩列 如图;

文章插图
请点击输入图片描述
完成以上操作之后点击“下一步” 如图;
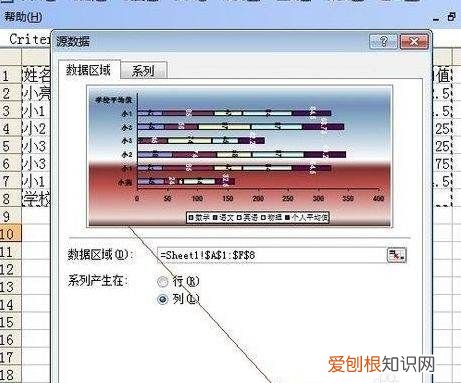
文章插图
请点击输入图片描述
如下图所圈位置 填上你要的信息 然后点击“下一步”;

文章插图
请点击输入图片描述
完成以上操作之后 就可以做出数据的图表了 如图 。

文章插图
请点击输入图片描述
在excel中怎样制图方法/步骤
1,在excel中输入制图表所需要的数据 。
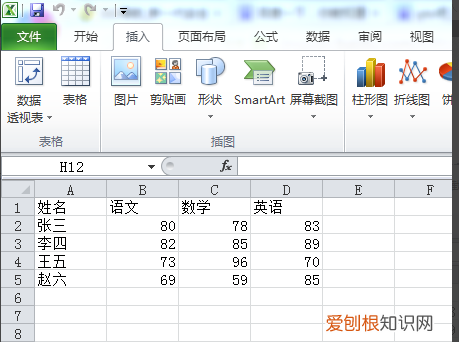
文章插图
2,选择数据(选择不连续的数据可以按住“ctrl”在选择就可以了 。还有选择时要连表头一起选择) 。
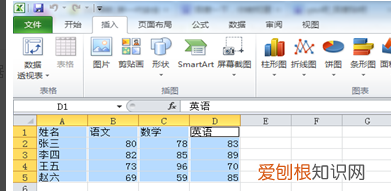
文章插图
推荐阅读
- 中国有几大航天中心,中国的航天发射基地都有哪些地方
- 鱼缸里水发黄的原因和解决办法,鱼缸里面的水变黄了应该怎么办法
- 手机电池容量该怎么才能查看,怎么看手机电池容量是多少毫安
- 酷狗怎么才能传歌,酷狗音乐怎么传歌到另一个手机
- 苹果怎么才能导出通讯录,苹果手机怎么转移通讯录到新苹果手机
- 怎么样才能安装和平精英,和平精英手机如何调成平板视野
- 抖音封面怎么设置动态图,抖音封面该怎么样才能设置
- 手机知乎怎样删除回答,知乎已经回答的问题怎么删除掉
- ai要咋填色,我想问问ai怎么局部填色的


