Word表格内外框线怎么设置
使用Word制作的表格一般都不太美观,那么Word中的表格如何设置内外框线呢 。
首先将鼠标光标移动到表格上 。
左上角会出现一个加号样式的图标 。
点击这个图标,全选表格 。
然后点击鼠标右键,选择“表格属性” 。
在表格属性界面点击“边框和底纹” 。
在弹出的对话框左右部分可以设置表格内外框线的有无和样式,颜色和宽度等 。
设置完成后点击确定即可 。
word表格外框线和内框线怎么设置word设置表格外框线和内框线,操作方法如下 。
1、首先打开word文档,点击“插入”-“表格”-“绘制表格”插入到word文档中 。
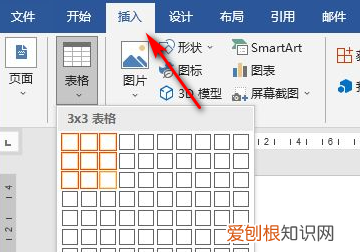
文章插图
2、选中表格,点击“表格工具-设计”选项卡中“边框”-“边框和底纹” 。
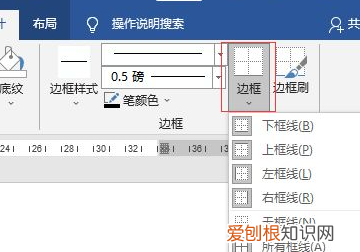
文章插图
3、打开“边框和底纹”在样式中选中“双实线”点击“确定” 。
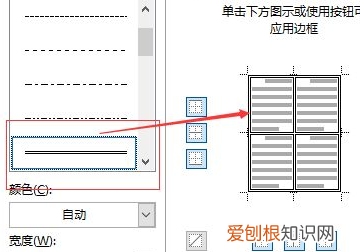
文章插图
4、这样就可以把表格边框设置为双线,这样就有外框线和内框线了 。
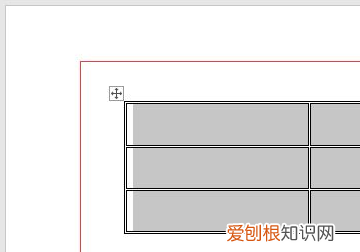
文章插图
word内框线和外框线单独设置颜色word内框线和外框线单独设置的流程如下:
工具/原料:戴尔XPS13-9350-3708、win10、word2019 。
1、打开需要设置的word文档,如下图所示 。
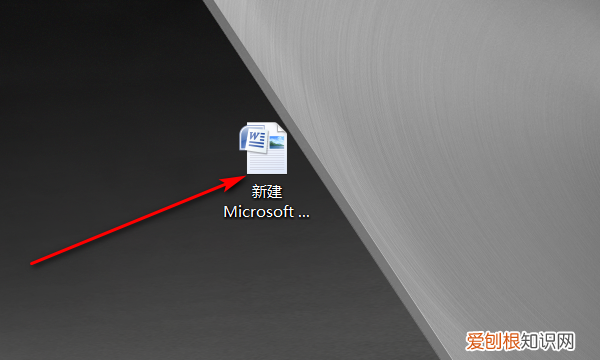
文章插图
2、打开文档后,选中需要设置的表格,单击右键鼠标,在弹出的对话框中选择边框和底纹 。
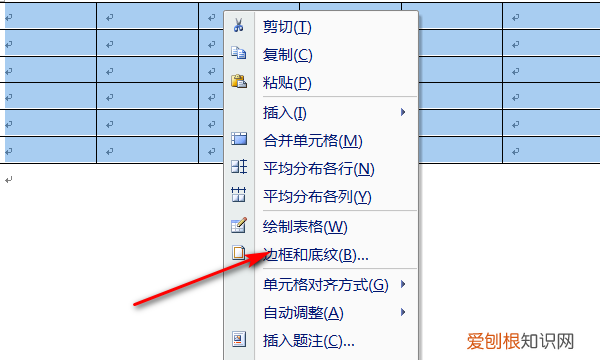
文章插图
3、在边框页面中选择左手边的方框,在右边的样式选择外框线的样式,在宽度中选择外框线的粗细,这里选项4.5磅 。在右手边预览用鼠标点击一个四周的边框线 。
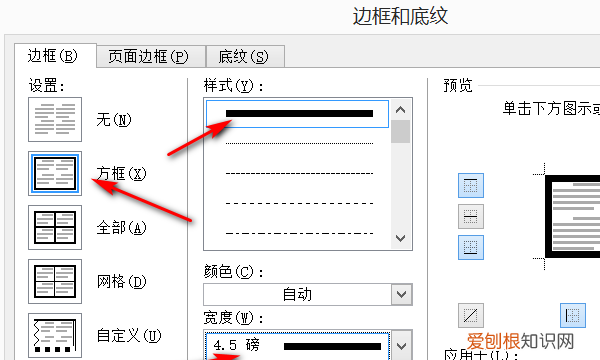
文章插图
4、设置完外框线后,同样也是在边框页面中点击左侧的设置全部,样式中选择线的样式,宽度选择磅数,磅数可以适当比外框线的磅数小,最后点击确定 。
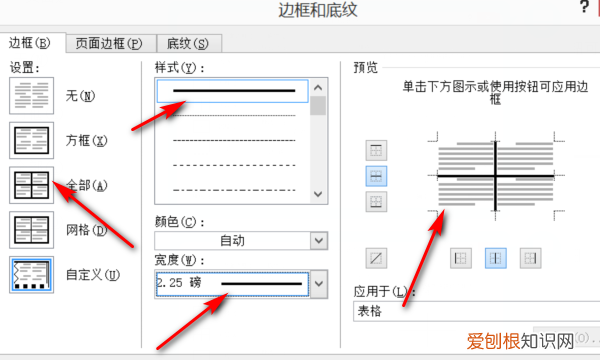
文章插图
5、这样就设置外框线和内框线了,如下图所示 。
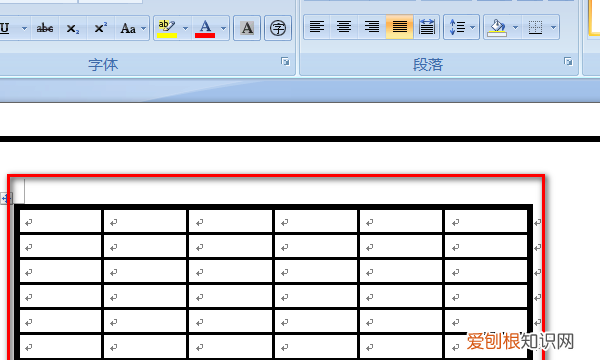
文章插图
word表格内外边框设置不同1、选择表格或者要设置的单元格区域,调出边框和底纹对话框 。
2、通过这个可以设置四个外边框,内部竖线,内部横线,内部两种斜线,也就是8种线进行设置 。
3、如果全部线是一种效果,选择櫣设置中的全部 。
4、如果设置不同的线为不同的效果,选择自定义 。
5、然后选择样式,颜色,宽度 。
6、在右边的预览中点击需要设置的线,就可以设置为刚才选择的样式,颜色和宽度 。
7、点击预览中的线的时候,第一次点击会取消线的设置,第二次点击才是设置为刚才选择的格式 。
word表格外框线怎么设置设置word表格外框线步骤如下:
电脑:联想拯救者Y700
系统:windows10
软件:Word2019
1、首先打开word表格,然后将鼠标光标移动到表格上 。
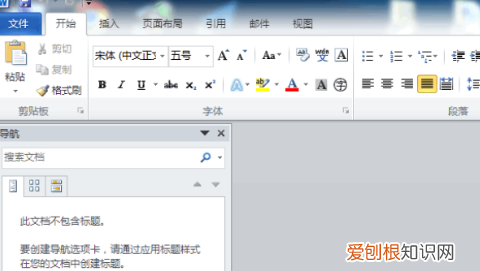
文章插图
2、这时左上角就会出现一个加号样式的图标,然后点击左上角的图标,全选一下表格 。
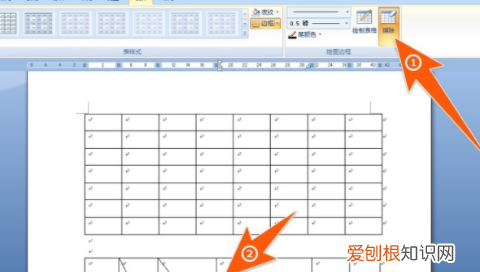
推荐阅读
- vivoy50怎么设置返回键
- 鸡蛋怎样浮起来做实验,科学小实验--鸡蛋怎么浮起来
- 对方忙线中是怎么回事,微信对方忙线中是怎么回事
- ps分辨率如何调高,ps调分辨率如何操作
- 兀用电脑怎么打出来,口当用什么输入法打出来
- PS怎么才能使用切片工具,ps切片工具怎么用怎么设置尺寸
- PS该怎么才能返回上一步,ps返回上一步面板怎么调出来
- 文件夹该怎么才能发送到微信,如何把电脑上的文件传到微信上
- 虾黄怎么做才好吃,2斤龙虾怎么做才好吃


