word文档护眼模式怎么样才能打开
本文章演示机型:联想小新air14、iPhon12,适用系统:Windows10、iOS14.4,软件版本:Word 2020、WPS 13.8.1;
第一种方法:打开一个【Word文档】,找到最下方的工具栏,点击最右侧的【护眼模式】的图标,即可打开word护眼模式,若想关闭,则再单击该【护眼模式】图标即可关闭护眼模式,
第二种方法:打开【WPS Office】,点击进入【Word文档】,选择左下角的【工具】按钮,在菜单栏中轻点【查看】选项卡,进入【查看】界面,选中【夜间模式】,即可打开Word护眼模式,若想关闭该模式,则再次点击【夜间模式】即可关闭;
本文章就到这里,感谢阅读 。
word护眼模式在哪里设置2021word默认的白色背景看久了会使人产生视觉疲惫感 。那word护眼模式在哪里设置?一起来看看吧~
word护眼模式在哪里设置?
1、打开word文档,在菜单栏点击【视图】 。
2、进入视图工具栏页面后,点击上面的护眼模式图标即可 。
本文以华为mate book x为例适用于windows 10系统WPS officeV11.1.0.10132版本
Word文档怎么排序进入Word文档中,这个时候默认的文档背景色是白色的,如下图所示
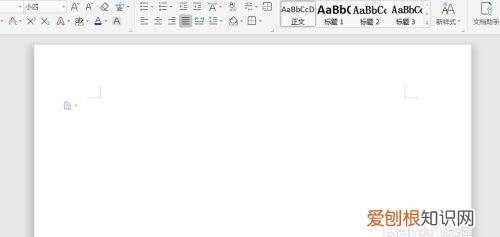
文章插图
请点击输入图片描述
这个时候我们只需要点击右下角的“眼睛图标”,这个时候就可以将文档背景色一键变成淡绿色
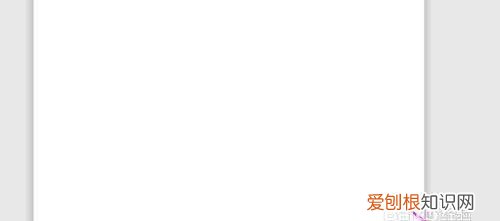
文章插图
请点击输入图片描述
如下图,则是护眼的模式开启
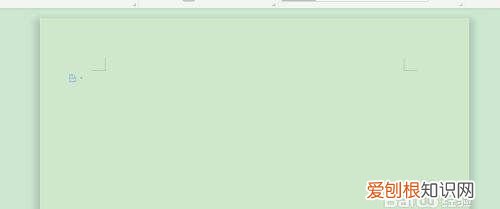
文章插图
请点击输入图片描述
word如何设置护眼模式word的护眼模式对我们常用电脑的人实在是太好了,而且操作步骤非常简单 。废话不多说,我们一起来看一下操作步骤吧~
1、打开任意一个word文档 。
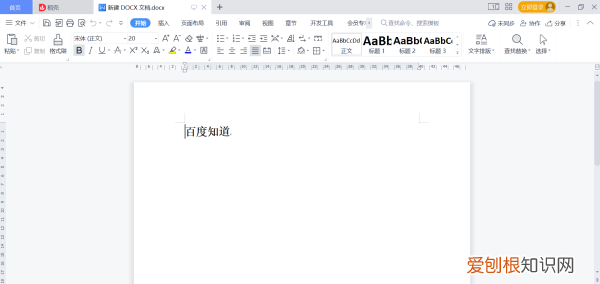
文章插图
2、在word的功能一栏中找到”试图“,点进去之后可以在下方的菜单栏上看到”护眼模式“ 。
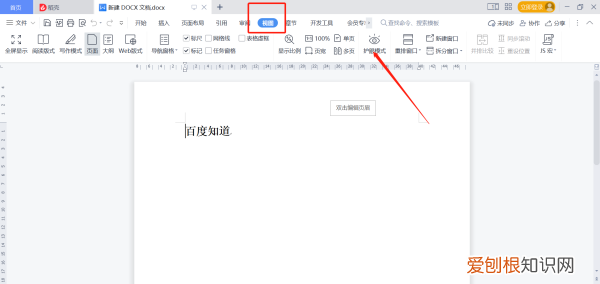
文章插图
3、鼠标点击一下护眼模式,屏幕立刻变成舒服的浅绿色了,护眼模式就设置好了 。
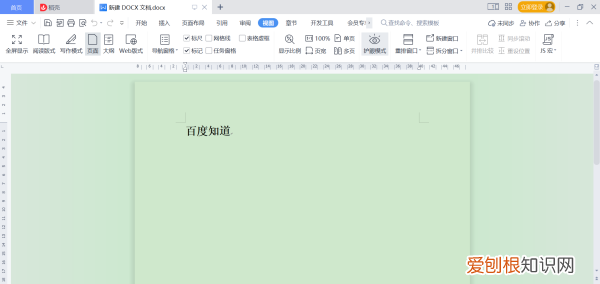
文章插图
怎么样?是不是非常简单,快来试一试吧~
word怎么打开护眼模式office方法如下
1,打开word程序,进入程序主界面中 。
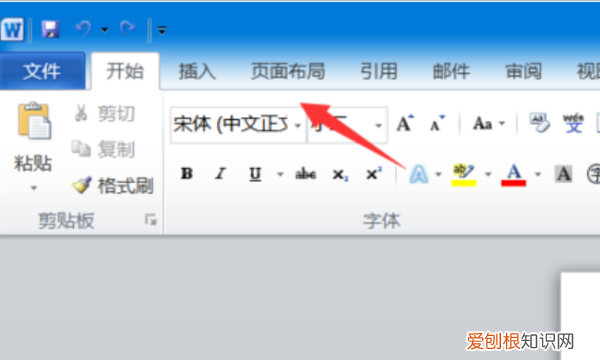
文章插图
2,在窗口上方点击“页面设置”选项,点击打开 。
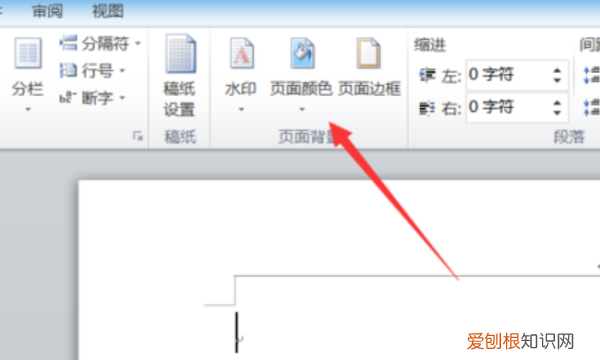
文章插图
3,在窗口中点击“其他颜色设置”,点击打开 。
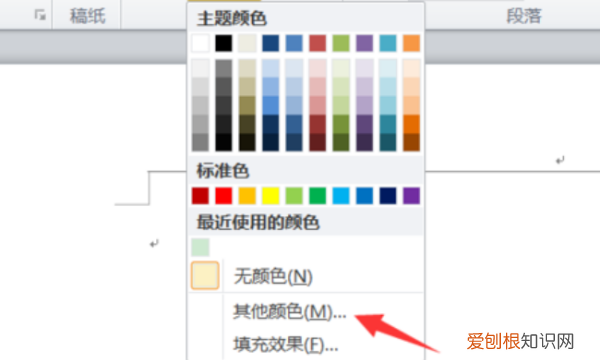
文章插图
4,在窗口中点击“自定义”,点击打开 。
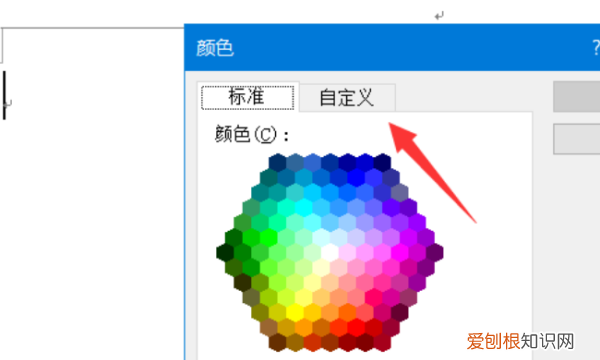
文章插图
5,在界面中设置好以下的数值 。
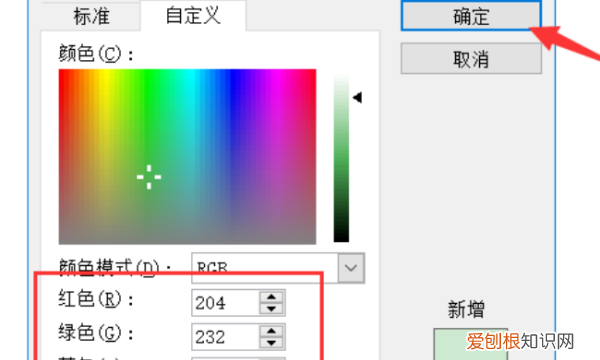
文章插图
6,最后,即可看到Word进入护眼模式,问题解决 。
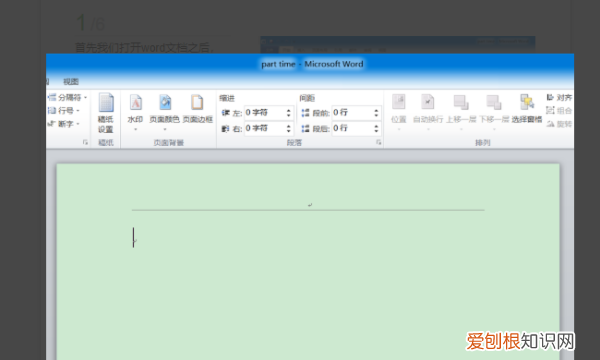
文章插图
小技巧
Word中巧输星期
单击“格式→项目符号和编号”,进入“编号”选项卡,单击“自定义”按钮,在“编号样式”栏内选择“一、二、三”等样式,在“编号格式”栏内的“一”前输入“星期”即可 。
推荐阅读
- 苹果4手机怎么安装微信,苹果手机该怎么才能安装微信
- word上该咋显示空格,怎么在word里显示空格符号
- 酷狗音乐该如何才可以加好友,手机酷狗音乐怎么分享作品给好友
- sim卡是什么卡是手机卡,sim卡是什么卡密码是什么
- 红薯叶子有什么功效和作用,地瓜叶的功效与作用有哪些
- 要咋进行发表微博,新浪微博小号自助下单
- 怀孕祝福语,母凭子贵下一句
- 怎么卸载显卡驱动,如何卸载显卡驱动重装
- 华为手机如何查看流量使用量,华为手机如何查看流量使用情况记录


