在Word上咋手写签名
本文章演示机型:联想小新Air14 , 适用系统:Windows10 , 软件版本:Word 2020;
在一张白纸上写下签名用手机拍下并保存至电脑 , 接着单击鼠标右键【新建】 , 在弹出的窗口选择【DOC 文档】 , 双击进入该文档 , 点击菜单栏中的【插入】选项卡 , 单击子菜单栏中的【图片】功能项;
在弹出的窗口中找到保存的手写签名照片 , 选中右下方的【打开】按钮 , 照片出现之后 , 点击【图片工具】下方的【文字环绕】 , 在下拉窗口中选中【浮于文字上方】 , 接着根据需要点击方框调节签名大小 , 最后单击左上角的【保存】 , 即可完成word手写签名;
本文章就到这里 , 感谢阅读 。
word怎么手写签名word添加手写签名的教程 。工具/原料:华为笔记本电脑NBL-WAQ9RP、Windows10、Word 2019
1、打开word , 点击菜单栏【插入】下的【图片】 。
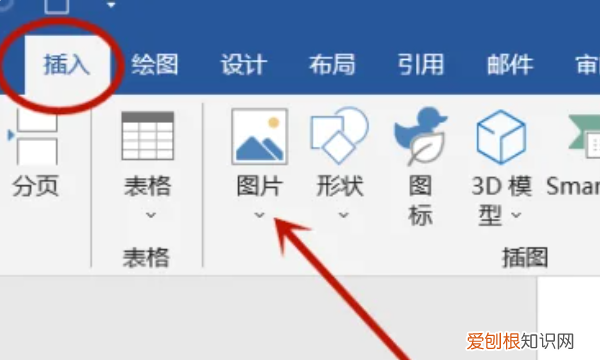
文章插图
2、选中事先裁剪好的手写签名图片 , 点击【插入】 。
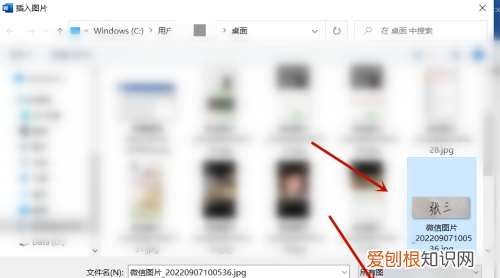
文章插图
3、鼠标双击图片后 , 点击【图片格式】下的【颜色】 。
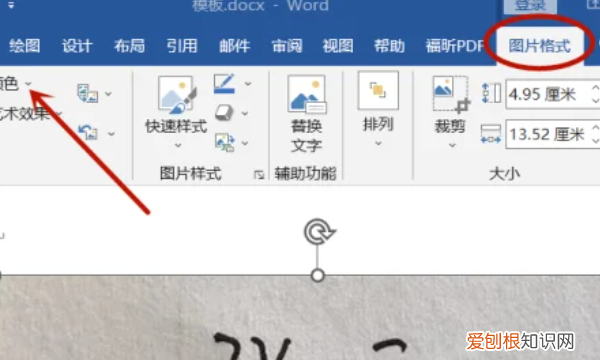
文章插图
4、在下拉菜单中 , 点击“重新着色”下的【黑白】 , 如图 。
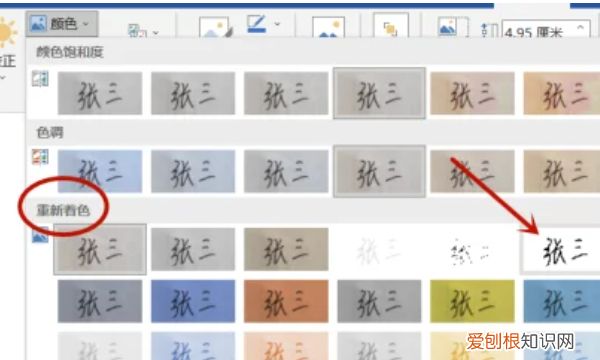
文章插图
5、再次点击“颜色”下的【设置透明色】 , 鼠标变成笔后 , 轻点图片一下 。
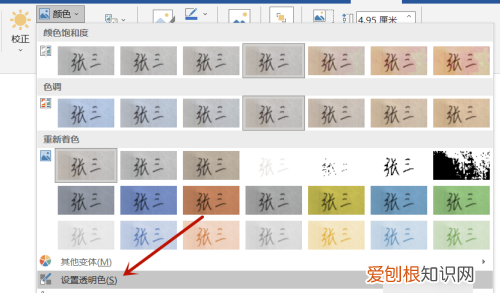
文章插图
6、点击图片右上角【布局选项】 。
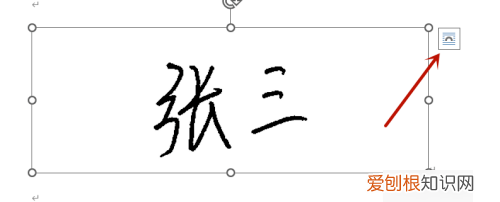
文章插图
7、点击“文字环绕”下的【浮于文字上方】 。

文章插图
8、调整图片大小 , 并移动图片到合适位置就可以 。

文章插图
word怎么手写签名word手写签名的方式如下:
工具/原料:联系R7000p、windows10、word2016 。
1、手写一份签名 , 通过拍照、扫描方式上传到电脑 , 然后用电脑自带的画图工具 , 将图标分辨率调小 , 建议100*100或者200*200 。
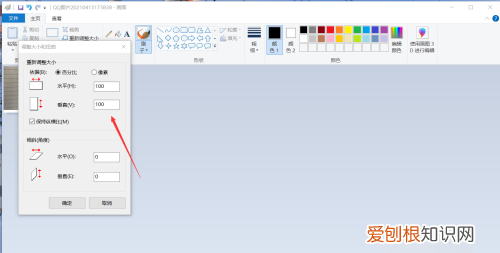
文章插图
2、设置好签名图片后 , 打开word文档 , 在工具栏点击插入图片功能 。
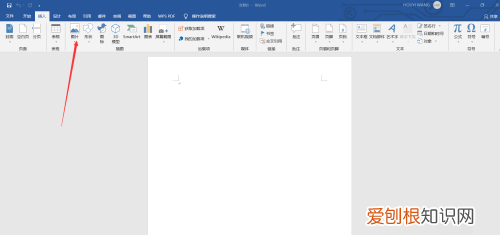
文章插图
3、选中签名图片 , 插入到文档内 。
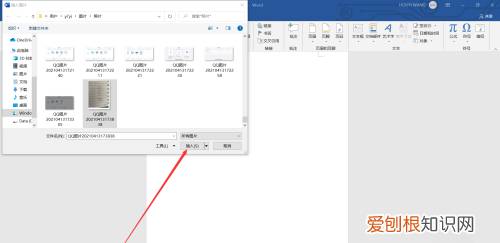
文章插图
4、右键点击图片 , 打开其他布局选项功能 。
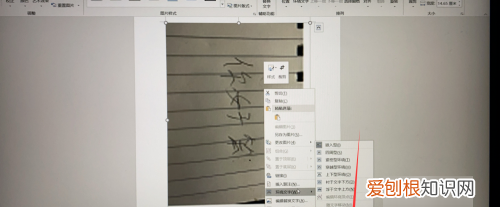
文章插图
5、将图片设置为衬于文字下方 。
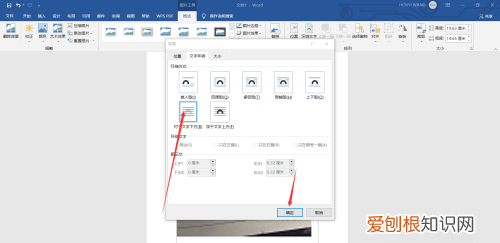
文章插图
6、将图片颜色设置为黑白即可成功插入手写签名 。
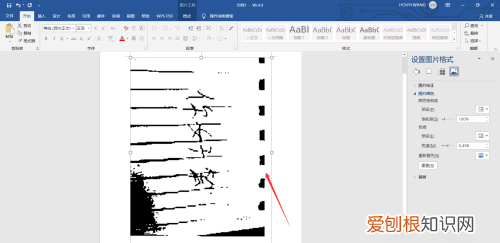
文章插图
如何在Word文档中插入手写签名1、首先使用钢笔在一张白纸上签名——然后拍照上传到电脑并剪裁好 。
推荐阅读
- ps图层怎么使用锁定,ps要咋得才可以将图层锁定
- 为什么不能选鲜嫩的油菜,为什么不能选择特别鲜嫩的油菜
- 如何导入foxmail文件夹
- 苹果手机不知道id怎么下抖音,苹果手机应该怎么样才能下抖音
- 拼多多综合体验是什么意思,拼多多为什么有些店铺没有综合体验
- 杨梅如何处理才能吃,杨梅有点酸怎么处理好吃
- 笔记本电脑桌面图标不见应该怎样才能解决
- 桑葚干需要炒制,干桑葚泡水后能吃吗
- 西兰花煮几分钟熟,西兰花煮几分钟可以熟


