咋设置Word自动编号
本文章演示机型:联想小新air14 , 适用系统:Windows10 , 软件版本:Word 2020;
打开所需的【Word文档】 , 选中要自动编号的内容 , 选中之后 , 点击【开始】菜单栏下方的【编号】 , 图标右侧的下角标 , 根据所需选择编号样式 , 即可完成Word自动编号设置;
此外还可单击【编号】右侧的下角标 , 选中最下方的【自定义编号】选项卡 , 点击菜单栏中的【多级编号】 , 选择编号形式之后 , 再选中右下方的【自定义】 , 进行自定义编号 , 编号完毕单击右下方的【确定】即可;
本文章就到这里 , 感谢阅读 。
怎么让word文档中的编号自动排列出来word编号自动排列的方法如下:
戴尔G3
Windows10
Word2020
1、首先进入word文档后 , 选中需要编号的区域 。
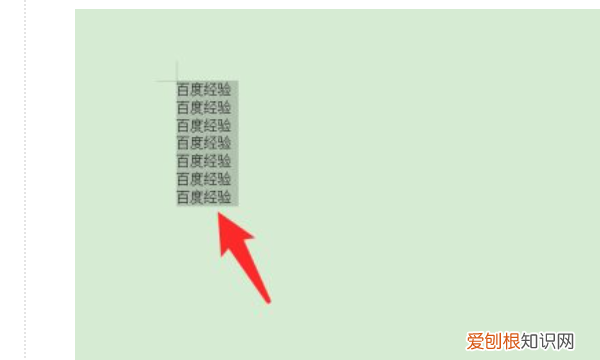
文章插图
2、然后点击上方编号后面的倒三角符号 。
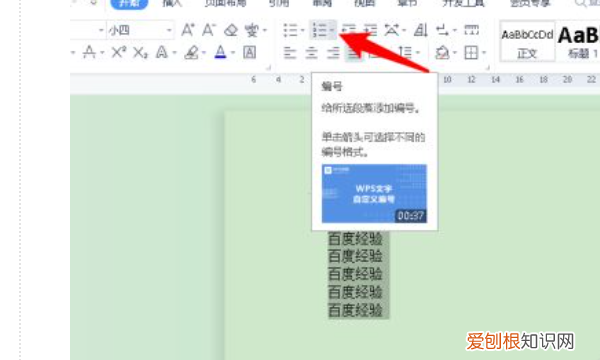
文章插图
3、随后在编号选项选择所需的编号类型 。
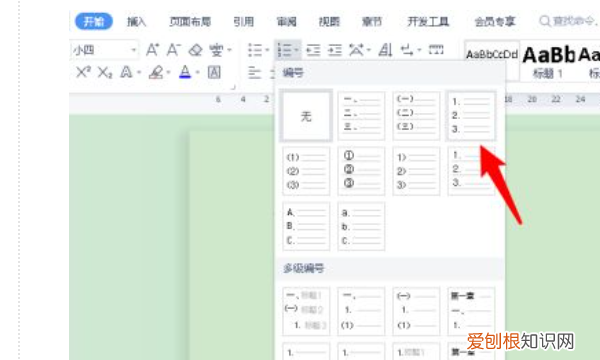
文章插图
【咋设置Word自动编号】4、这时编号就自动排列下来了 。

文章插图
word如何设置不自动编号Word将自动编号设置为1.1 1.2 1.3 二级编号 , 可在“更改列表级别”中设置实现 。
方法步骤如下:
1、打开需要操作的WORD文档 , 选中需要设置为二级标号的段落文本 , 点击段落选项中“级别编号”后面的下拉按钮 。
2、在下拉选项中点击“更改列表级别” 。
3、在右侧的级别选项中 , 选择二级编号“1.1”即可 。
4、返回主文档 , 发现一级编号已经成功设置为二级编号 , 并且回车可自动编号 。
word如何自动编号word自动编号方法如下:
1、打开word后 , 将光标移动到要插入编号的表格里 , 点击“编号”;
2、表格里插入了第1个编号 , 点击格式刷 , 在第二个单元格处按住鼠标左键向下拖动 , 直到截止的一个单元格出松开鼠标 , 此列就插入自动编号 。
3、选中表格 , 点击“布局”选项里的“公式” , 在弹出的对话框里默认出现的是求和公式“=SUM(ABOVE)” , 数据在上 , 所以用的above , sum是求和;
4、点击确定后即可 。同理 , 平均数的公式是“=AVERAG(ABOVE)”数据在上 , 所以用的above , AVERAG是平均数 。
word自动编号如何设置字体本视频演示机型:联想小新air14 , 适用系统:Windows10 , 软件版本:Word 2020;
打开所需的【Word文档】 , 选中要自动编号的内容 , 选中之后 , 点击【开始】菜单栏下方的【编号】 , 图标右侧的下角标 , 根据所需选择编号样式 , 即可完成Word自动编号设置;
此外还可单击【编号】右侧的下角标 , 选中最下方的【自定义编号】选项卡 , 点击菜单栏中的【多级编号】 , 选择编号形式之后 , 再选中右下方的【自定义】 , 进行自定义编号 , 编号完毕单击右下方的【确定】即可;
推荐阅读
- PS合并图层后该如何才能分开
- 东方虾和南美虾的区别,黄头侧颈龟和黄耳的区别
- 是非多的前一句
- 在快手可以咋隐藏作品,《快手》批量隐藏作品方法视频
- 枸杞茉莉茶的功效,茉莉花茶和什么搭配好
- 旧貌换新颜的下一句,春来春去春常在求下联
- ps应该怎么样才可以画曲线,ps怎么将单个图层添加曲线
- 为什么百度网盘不能播放了,为什么百度会显示无法被访问
- 微星850w电源是谁代工的


