在ppt要咋全屏显示
本文章演示机型:联想小新air14,适用系统:Windows10,软件版本:PowerPoint2020;
鼠标双击打开需要进行全屏显示的ppt文稿,进入PPT演示文稿,点击界面最上方菜单栏中的【设计】选项,选择下方右侧的【幻灯片大小】,在弹出的菜单中,点击最下方的【自定义大小】,在幻灯片大小这一栏;
选择【全屏显示16:9】,在幻灯片与备注讲义和大纲前,勾选【横向】,点击【确定】,在弹出的对话框最下方选择【最大化】,最后单击【幻灯片放映】,选择【从头开始】,即可全屏显示幻灯片;
本文章就到这里,感谢阅读 。
ppt如何全屏显示1、首先打开PPT页面,在需要插入全屏图片的页面空白处点击鼠标右键,在弹出的选项中点击“设置背景格式” 。
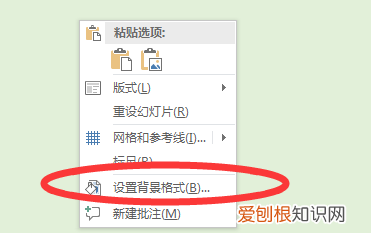
文章插图
2、然后在页面右侧打开的背景填充中点击“图片或纹理填充”,并点击插入图片来自“文件” 。
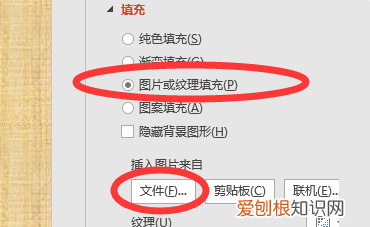
文章插图
3、然后在打开的选择图片对话框中找到需要的图片,点击“插入”按钮 。
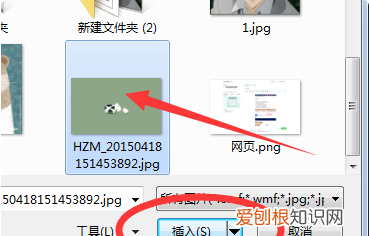
文章插图
4、即可将选择的图片占满整个PPT页面,在放映幻灯片时即可全屏显示了 。
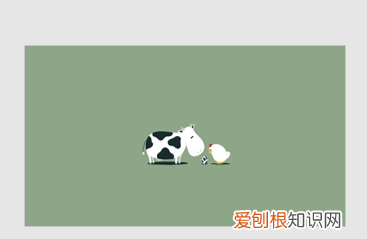
文章插图
幻灯片全屏显示怎么弄快捷键进入页面设置点击设置全屏显示即可,具体操作步骤如下:
工具/原料:联想Y7000P,Windows10,PPT11.1.0 。
1、打开PPT,点击“设计” 。
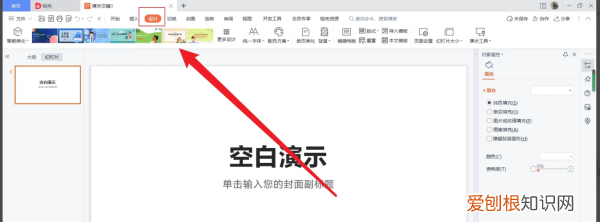
文章插图
2、在设计页面,点击“页面设置” 。

文章插图
3、进入页面设置界面,选择“全屏显示” 。
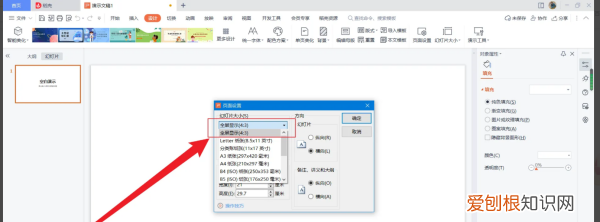
文章插图
4、参数设置完成之后,点击“确定”即可 。
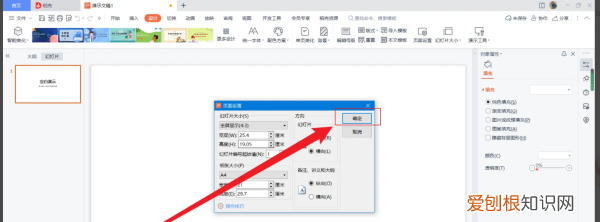
文章插图
如何把ppt设置成全屏显示PPT成为现在多用的办公软件,但好些功能有些还是不知道,下面就为大家分享一下ppt怎么全屏显示 。
演示工具:神州战神Z7-SL7D3
演示系统:WIN10
演示软件:WPS2019
1、首先打开PPT导入所要全屏的幻灯片,点击菜单栏中“设计”再选中“页面设置” 。
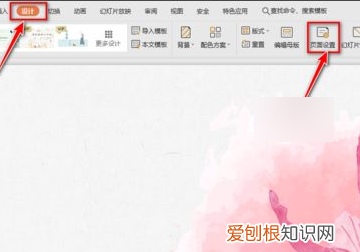
文章插图
2、弹出对话框,选择“幻灯片大小”中的下拉按钮,选择“全屏显示16:10" 。
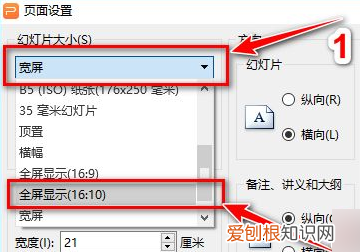
文章插图
3、更改好后点击“确定” 。
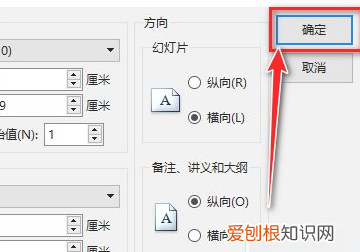
文章插图
4、弹出新的对话框选择“确保合适”,就更改完成了 。
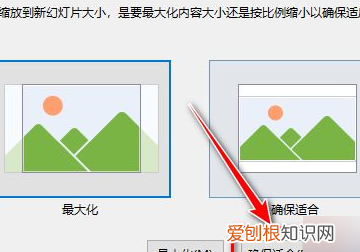
文章插图
PPT如何设置成自动全屏显示PPT设置成自动全屏显示的具体步骤如下:
2、然后在弹出来的窗口中点击打开主菜单栏中的“设计”选项,
3、然后在弹出来的窗口中点击打开“页面设置”选项 。
4、然后在弹出来的窗口中点击打开“幻灯片大小”,选择想要的全屏显示样式,回车确定即可 。
【ppt如何全屏显示,在ppt要咋全屏显示】以上就是关于ppt如何全屏显示,在ppt要咋全屏显示的全部内容,以及在ppt要咋全屏显示的相关内容,希望能够帮到您 。
推荐阅读
- 苦瓜榨汁需要去籽吗,新鲜的苦瓜籽可以煲汤
- PS应该怎么才能画三角形,怎么用ps把照片变成三角形
- 杨桃需要冷藏吗,杨桃青的需要放几天熟
- 电脑怎么打出书名号,电脑笔记本上的书名号怎么打出来的
- 可乐开瓶放冰箱多久
- 怎样使用蓝牙耳机连接手机,蓝牙耳机可以如何进行连接手机
- ps应该如何才可以画曲线,ps如何绘制道路弯曲的曲线效果指导
- 干银耳冷藏还是冷冻,干银耳或黑木耳冷藏好还是冷冻好
- cad字体显示问号可以如何解决


