用PS咋合并图层【用PS咋合并图层,ps怎么合并图层】
本文章演示机型:组装台式机,适用系统:Windows 10,软件版本:Photoshop 2020;
首先打开【PS】,选择【背景图层】,按住【Shift】点击【图层3】,选中所有图层,或者按【Ctrl】选择需要合并的图层,然后单击鼠标右键,在窗口中选择【合并图层】;
或者按快捷键【Ctrl+E】合并图层,还可以选择【背景图层】,按快捷键【Ctrl+Shift+E】合并所有图层,其次也可以关闭不需要合并图层前面的【眼睛】,然后单击鼠标右键,选择【合并可见图层】即可;
以上就是本期文章的全部内容,我们下期再见 。
ps怎么合并图层CRTL+E 打开要使用的PS演示文稿,按住Ctrl键在图层面板中添加要合并的图层,右键单击图层缩略图右侧的区域,在弹出菜单中选择合并图层,合并PS中选中的图层;不过注意,不是右击文字层,而是右击文字层打开的菜单是这样的,其中没有合并图层的选项,或者在上面的菜单栏中选择图层-合并可见图层来合并PS文件中的所有可见图层 。也可以用快捷键,Ctrl,Shift和[E]直接操作这一步,但是合并的图层不能编辑原图层 。如果要合并图层,保持原图层不变,可以使用快捷键Ctrl、Shift、ALT和[E],即在可见图层上盖章,这样会在原图层上盖章一个新图层;
ps怎么合并图层以PS CC2015 为例
1、合并两张图层时,选中图层,点击右键,在弹出的下拉框中选择合并图层;
2、合并多张图层时,按住Ctrl在点击多个图层,然后按住Ctrl+e进行图层合并;
ps怎么把两个图层合并成组1、用PS软件新建一个画布,分别导入两个图片 。

文章插图
2、然后调整两张图片的大小和位置至合适状态,如图 。
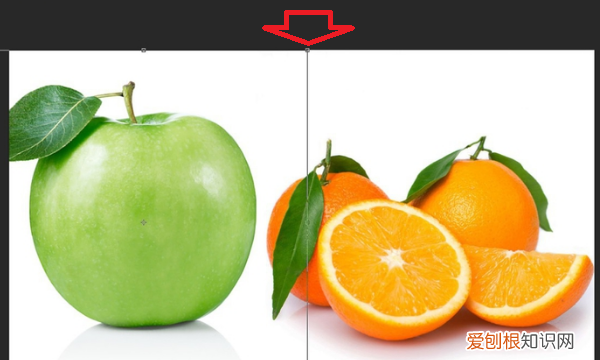
文章插图
3、然后用鼠标选中最上面的那个图层 。
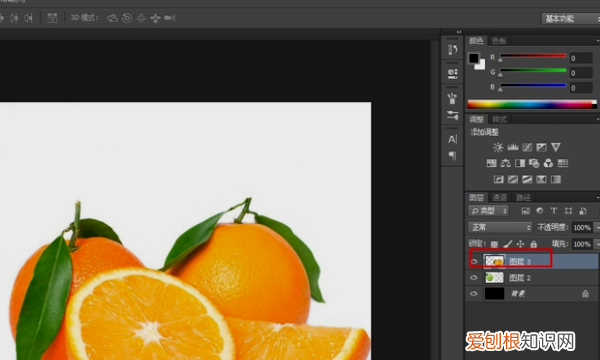
文章插图
4、然后按下组合键“ctrl+alt+shift+e”,新建一个图层 。
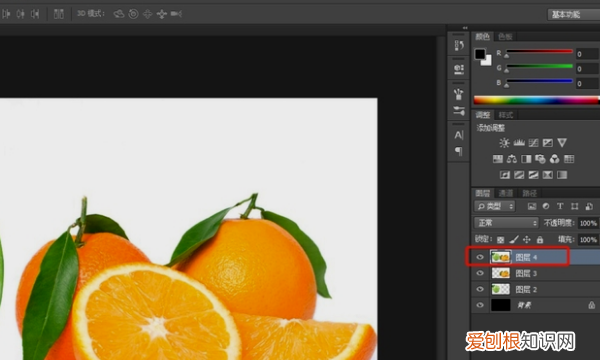
文章插图
5、最后将其它图层隐藏起来,就可以把两个图层合并 。
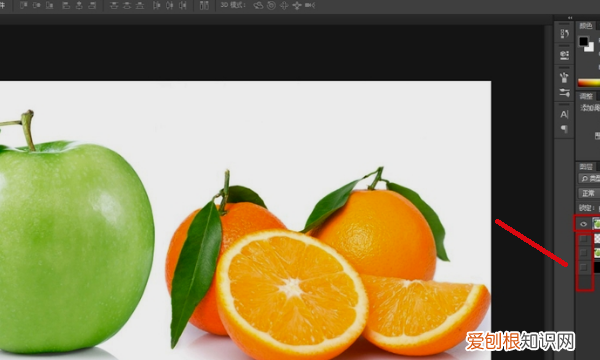
文章插图
ps怎么合并图层ps合并图层的方法如下:
工具/原料:惠普p214、Windows 10、Photoshopcs6 。
1、打开photoshop软件,导入一张素材图片,如下图所示 。
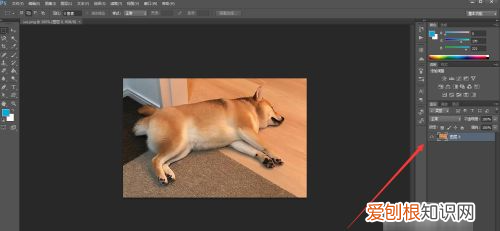
文章插图
2、然后再新建3个空白图层作为例子,如下图所示 。
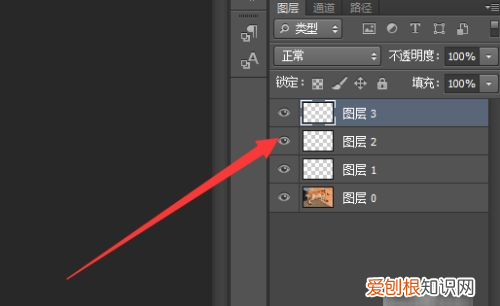
文章插图
3、按住Ctrl键,然后点击我们想要合并的图层进行选中,如下图所示 。
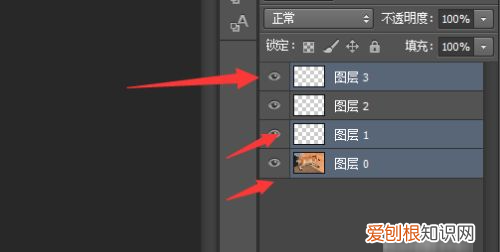
文章插图
4、最后右击鼠标,就能看到“合并图层”的选项,点击即可,如下图所示 。
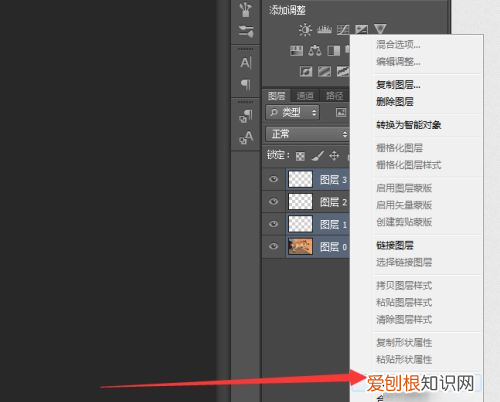
文章插图
祝愿你在今后的生活中平平安安,一帆风顺,当遇到困难时,也可以迎难而上,取得成功,如果有什么不懂的问题,还可以继续询问,不要觉得不好意思,或者有所顾虑,我们一直都是您最坚定的朋友后台,现实当中遇到了不法侵害,和不顺心的事情也能够和我详聊,我们一直提供最为靠谱的司法解答,帮助,遇到困难不要害怕,只要坚持,阳光总在风雨后,困难一定可以度过去,只要你不放弃,一心一意向前寻找出路 。
推荐阅读
- 半吨和阿米怎么到一起了
- 龙丰果是海棠吗
- 网友建议在东航飞机失事地点建立纪念碑 广西藤县回应
- 原神怎么飞起来,原神风之翼怎么向上飞手机版
- 花玉为什么叫玉石王,绯花玉生锈了是怎么回事
- 巫师游戏中怎么设置中文,steam 巫师加强版不能改为中文
- 如何修改照片格式及文件大小,照片格式大小应该怎样才可以更改
- 云顶之弈怎么弄自定义,云顶之弈可以自己创建房间吗
- 榴莲吃不完怎么保存


