笔记本电脑桌面图标不见可以如何进行处理
本文章演示机型:联想小新air14(2021酷睿版),适用系统:Windows10;
右击桌面任意空白位置,选择【个性化】,在左侧菜单栏中点击【主题】,找到右侧【相关设置】栏目,单击下方的【桌面图标设置】,在弹出的桌面图标设置界面中,根据所需的勾选要显示的桌面图标,或更改图标,以及设置【允许主题更改桌面图标】等,设置完毕之后,点击右下角的【确定】即可;
也可回到桌面,点击电脑左下角的【开始】,选择【设置】选项卡,轻点【个性化】,再选中【主题】,点击【桌面图标设置】,进行图标设置并【确定】,这样就可以恢复笔记本电脑桌面图标了;
本期文章就到这里,感谢阅读 。
笔记本电脑恢复桌面图标快捷键步骤:
1、首先,我们左击电脑左下角的微软 开始 按钮;
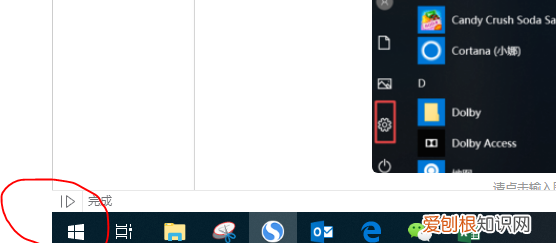
文章插图
2、弹出的界面,我们点击设置;
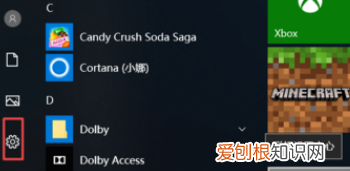
文章插图
3、弹出的界面,我们点击系统;
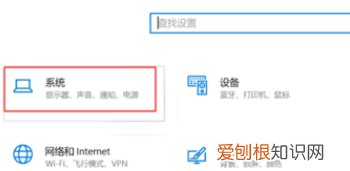
文章插图
4、弹出的界面,我们下滑左边的界面,找到桌平板模式,然后点击打开它;
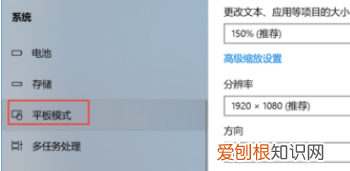
文章插图
5、之后,我们点击当我登录时,下方的那个下拉箭头;
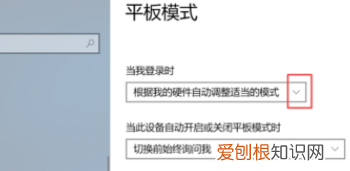
文章插图
【笔记本电脑桌面图标不见可以如何进行处理】6、我们选择使用自动调整适当模式或桌面模式;
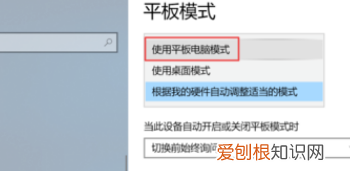
文章插图
7、这样就设置好桌面模式了,当我们开机启动时,进入的就是电脑桌面模式了;
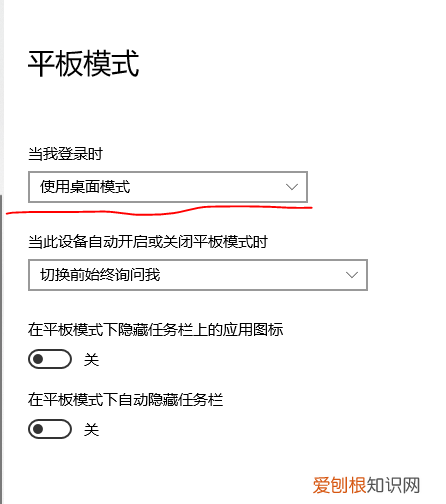
文章插图
笔记本电脑图标不见了怎么办右键点不了1.电脑桌面显示桌面图标都没了怎么办
1、首先右击桌面选排列图标/勾选显示桌面图标 。
2、如果故障依旧,打开任务管理器(按下“Ctrl Alt Del”组合键即可打开),点击“文件”→“新建任务”,在打开的“创建新任务”对话框中输入“explorer”,单击“确定”按钮后,稍等一下就可以见到桌面图标了 。3、如果故障依旧,按Windows键 R打开运行窗口,运行输入regedit回车打开注册表编辑器,定位到[HKEY_LOCAL_MACHINESOFTWAREMicrosoftWindows NTCurrentVersionWinlogon],然后查看在右侧的Shell值是否为“Explorer 。
exe” 。如果不是,请手动修改为“Explorer 。
exe” 。双击Shell,在打开的对话框中的数值数据中输入Explorer 。
exe按确定,重启电脑即可(如果右侧没有Shell,在右面右击空白处选新建/字符串,在数值名称添入“Shell”,在双击它在打开的对话框中的数值数据中输入Explorer 。exe按确定重启电脑即可 。)
4、如果故障依旧,可能在你的C:Windows目录中的“explorer 。
exe”进程文件受损,请到网上下载“explorer 。exe”进程文件,下载后,将它放到你的C:Windows目录中(如果你的电脑无法下载请用别的电脑下载或在别的电脑上将C:Windows目录中的“explorer 。
exe”进程文件用U盘复制下来,开机按F8进入安全模式中将“explorer 。exe”进程文件,它放到你的C:Windows目录中即可 。
5、如果还是不行,下载Win清理助手查杀木马,还原系统或重装 。如果是开机不能操作是死机了,重启一下电脑试试,还是不行开机按F8进入安全模式还原一下系统或重装 。
推荐阅读
- cor怎么去阴影,cdr怎么才可以取消阴影
- qq怎么禁言,qq怎么设置全体禁言时间
- CDR怎么把多余的隐藏起来,cdr怎么样才可以隐藏参考线
- 新消费领域投诉情况专题报告
- 2014cad怎么连续标注,cad怎么样才可以连续标注
- 部编版五年级上册语文白鹭知识点
- PS该怎么样才可以画三角形,PS怎么用自定义形状画出三角形
- 新年免费领优酷会员
- cdr该怎样才可以复制文字


