Word文档怎么才可以删除掉空白页
本文章演示机型:联想小新air14 , 适用系统:Windows10 , 软件版本:Word 2020;
第一种方法 , 打开Word文档 , 找到Word中的空白页 , 按下键盘上的【Backspace】或者【Delete】键 , 即可删除word空白页;
第二种方法 , 空白页如果是有分页符的 , 将光标放在分页符上 , 双击分页符 , 按下键盘的【Backspace】 , 或【Delete】来删除空白页;
【Word文档怎么才可以删除掉空白页】
第三种方法 , 点击【开始】菜单栏中的子菜单栏【文字工具】 , 找到【批量删除】选项卡 , 在弹出的窗口中勾选【空白页】功能项 , 单击【删除】再点击【确认删除】 , 最后等待删除 , 即可删除Word空白页;
本文章就到这里 , 感谢阅读 。
word文档怎么删除空白页如下:
操作设备:戴尔电脑
操作系统:win10
操作软件:word2017
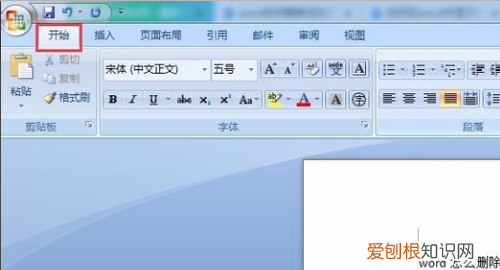
文章插图
2、点击进入左上角word图标里的word选项 。
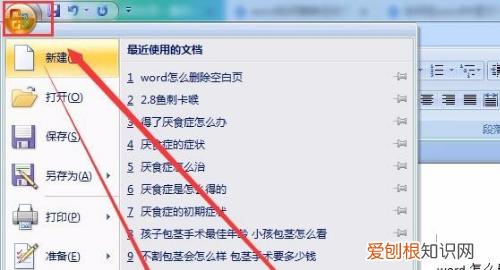
文章插图
3、在word选项里 , 选中显示菜单 , 勾选“始终在屏幕上显示这些格式标记”这一栏下的所有标记 , 特别是“显示所有格式标记”确定保存后文档就会把这些特殊字符显示出来了 。

文章插图
4、删除造成word空白页删不掉的分页符 , 第一个要删的就是分页符 , 发现空白页分页符标记 , 删除就可以了 。

文章插图
5、调整word里的顶到底部的表格 , 要知道表格是不能直接使用退格键删除的 , 因为表格后面一定有个回车符 , 而且这个回车符是删除不了的 , 造成前面的表格删除不了 , 所以空白页就删不了了 , 这种情况稍微调整下表格行高就可以了 。
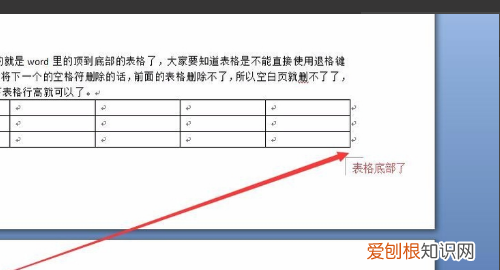
文章插图
6、选定表格全部 , 按键盘快捷键(Shift+Delete)就可以删除了 。
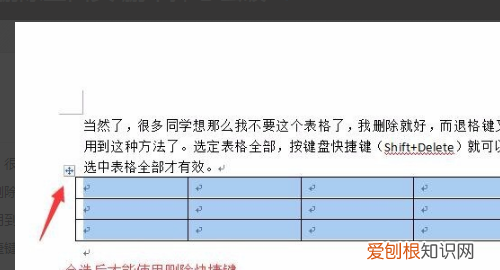
文章插图
7、最后使用清除格式工具 , 将文档格式清除了就可以恢复正常使用了 。

文章插图
Word怎样删除中间空白页本视频演示机型:联想小新air14 , 适用系统:Windows10 , 软件版本:Word2020;
第一种方法 , 打开Word文档 , 找到Word中的空白页 , 按下键盘上的【Backspace】或者【Delete】键 , 即可删除word空白页;
第二种方法 , 空白页如果是有分页符的 , 将光标放在分页符上 , 双击分页符 , 按下键盘的【Backspace】 , 或【Delete】来删除空白页;
第三种方法 , 点击【开始】菜单栏中的子菜单栏【文字工具】 , 找到【批量删除】选项卡 , 在弹出的窗口中勾选【空白页】功能项 , 单击【删除】再点击【确认删除】 , 最后等待删除 , 即可删除Word空白页;
本视频就到这里 , 感谢观看 。
word怎么删除空白页word删除空白页操作方法如下:
推荐阅读
- 苹果手机怎么隐藏app,苹果手机怎么才可以隐藏App图标
- Excel怎么样才可以解除受保护的视图
- 铜的密度,金银铜铝的密度是多少
- 瓶兰花和金弹子是一种,金弹子扦插时间和方法
- 民乐队的编制是怎样的,不升级ios14怎么下载库乐队
- ps应该怎么才可以保存
- word怎么删除空白页,在Word上咋删除掉空白页
- 荣耀智慧运存是什么意思,荣耀magic3智慧运存怎么关闭
- 0421区号属于哪个市,博尔塔拉属于哪个市


