苹果手机可以如何进行截图
【苹果手机可以如何进行截图,苹果手机怎么截图三种方法】本文章演示机型:iPhone 12 , 适用系统:iOS14.4;
第一种方法、同时按下手机电源键和增加的音量键 , 即可进行苹果手机截图;
第二种方法、点击【设置】 , 下滑找到【辅助功能】 , 选择【动作交互】的【触控】功能 , 点击最下方的【轻点背面】 , 选择【轻点三下】 , 选中【截屏】 , 即可通过轻点手机背面三下进行截图;
除此之外 , 也可以点击【轻点两下】 , 选择【截屏】 , 即可通过轻点手机背面两下进行截图 , 截图完点击左下角的照片 , 选中【完成】即可保存到手机相册中 , 也可轻点右上方的【删除】进行【删除截屏】;
本期文章就到这里 , 感谢阅读 。
苹果手机怎么截图三种方法苹果手机截屏方法如下:
侧边电源键:同时按下侧边按钮和主屏幕(Home)按钮;迅速松开这两个按钮;屏幕左下角会显示一个缩略图 , 我们可以轻点缩略图把它打开 , 或者向左轻滑将它关闭 , 此时截图操作完毕 , 我们可以在“照片”中查看图片 。
顶部电源键:同时按下顶部按钮和主屏幕(Home)按钮;迅速松开这两个按钮;截屏后的图片会在屏幕的左下角显示 , 我们可以轻点打开图片或者向左滑动关闭 。

文章插图
苹果手机的优势
苹果以及他的IOS系统最大的优势是流畅 , 这种流畅不单单只是体现在打开某一个应用的速度更快 , 而是体现在一个全链路上的流畅 。不管打开系统自带应用还是第三方应用 , 不管是新手机还是老手机 , 不管是什么版本的系统 , 不管是在资源充足还是不充足的情况下 , 苹果手机都能保证系统稳定持续的流畅 。
苹果手机怎么截屏苹果手机和安卓手机各有千秋 , 很多使用苹果手机的小伙伴都说 , 安卓手机截长图这么简单 , 为什么苹果手机还需要下载一些软件才行?今天小编就来分享一下苹果手机的截图方式以及升级了iOS13之后如何长截屏 。

文章插图
一、传统的按键截屏
这种截屏方式应该是大家所都知道的了 , 无论苹果手机还是安卓手机 , 小编的认知中都是支持的 。
有Home键的苹果手机按下电源键+Home键完成截屏;如果你是没有Home键的苹果手机只需要同时按下电源键+音量加键即可完成截屏 。

文章插图
二、辅助触控截屏
使用辅助触控进行截屏就不需要用到按键 , 这就简单很多 , 不知道的朋友可以将该功能开启 。
开启步骤:设置——辅助功能——触控——辅助触控——自定操作
在这里我们可以看见有3种操作:单点、轻点两下和长按 , 可以将任意一种设置为截屏效果 , 这样就能使用辅助触控进行截屏了 。
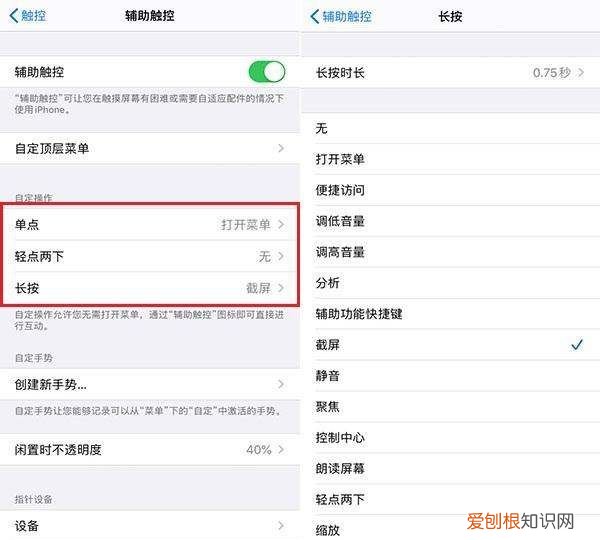
文章插图
三、如何长截屏
随着iOS13的发布到现在 , 已经有不少人升级成功 , 那么接下来要讲的就是如何进行长截屏 。
打开Safari浏览器 , 随意搜索一下 , 接着再直接截屏 , 这时候左下角会出现一个缩略图 , 我们直接点击进入截图页面 , 这时候在上方有“屏幕”和“整页”两个选项 , 整页就是普通的截图 , 而整页就是长截图了 。
推荐阅读
- ps鞋子怎么做镜面倒影,ps应该怎么才能做倒影效果
- sp2s烟弹哪里买
- 正宗四川干锅鸡如何做
- 黄豆怎么才算泡发了,黄豆怎么泡的又大又好
- 手机淘宝怎么软件分身,华为手机淘宝双开怎么弄
- cdr怎么截图,cdr怎么才可以截图
- 《孔子家语》文言文翻译
- 怎么清空qq的所有聊天记录,电脑qq聊天记录怎么彻底删干净
- 石墨烯电池可以随用随充吗,爱玛石墨烯电动车可以随骑随充


