PS怎么样才可以批量调色
【ps怎么批量调色,PS怎么样才可以批量调色】本文章演示机型:组装台式机,适用系统:Windows 10,软件版本:Photoshop 2020;
首先打开【PS】,选择菜单栏中的【窗口】,点击【动作】,然后选择【创建新动作】,输入新动作名称,接着点击【记录】,在图层框里选择【色相饱和度】,调整素材的【颜色】 ,合并图层后按【Ctrl+S】储存图片;
然后点击【停止播放/记录】,选择左上角的【文件】,点击【自动】,选择【批处理】,点击【选择】,然后选择一个需要批量处理的【文件夹】,点击右上角的【确定】,最后等待图片批量处理完即可 。
ps怎么批量调色1、我们首先在PS中打开素材图,选取界面中的动作选项 。
2、在动作窗口里新创建一个动作,取名为调色 。
3、在图层框里选择色相饱和度,调整素材的颜色 。
4、对素材里不同颜色的区域进行分类调整 。
5、颜色调整好后,选择两个图层,鼠标右键合并图层,随后关闭素材等等 。
ps怎么整体调整大小Photoshop软件中整体调整图片的全部颜色,方法有:
一、色相/饱和度
1、打开图像菜单栏,点击“调整”下的【色相/饱和度】 。
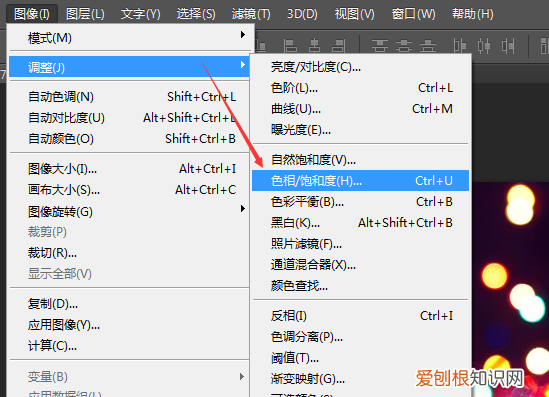
文章插图
2、在自定状态下,调整色相、饱和度和明度等数据,改变图片整体颜色 。

文章插图
二、曲线
1、打开图像菜单栏,点击“调整”下的【曲线】 。
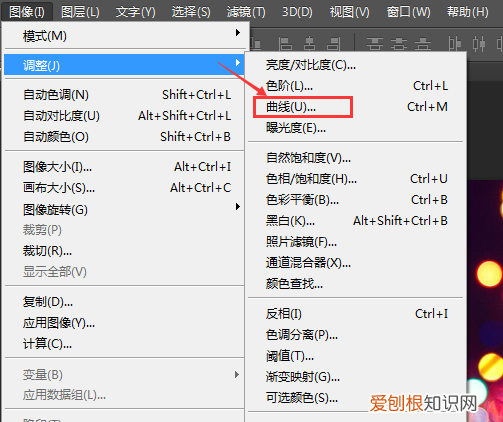
文章插图
2、在自定状态下,拖动曲线即可改变图片颜色 。

文章插图
ps怎样批量处理照片用ps批量处理照片给照片调色修片的步骤如下:
1、首先打开PS软件,ctrl+O打开一张图片,这张图片要在那几百张图片的文件夹里面,如图所示 。
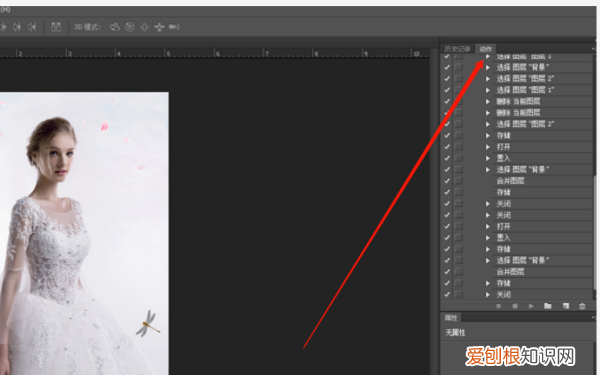
文章插图
2、然后,在ps里面按组合键Alt+F9,调出动作的窗口,如图所示 。
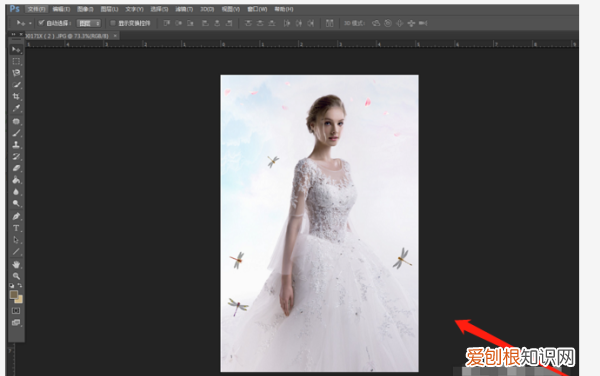
文章插图
3、接着,点击箭头所指的方向,创建一个组,点击确定,如图所示 。
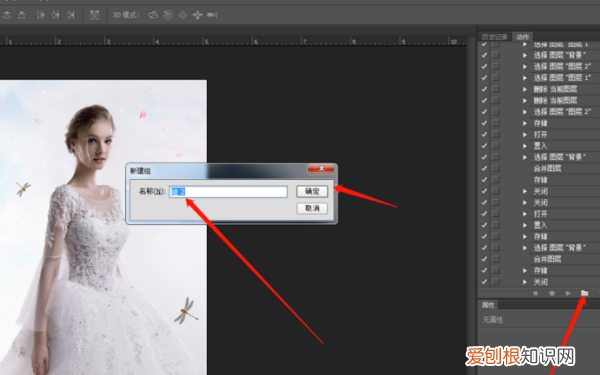
文章插图
4、接下来,再点击箭头所指的方向,创建一个动作,点击确定,如图所示 。
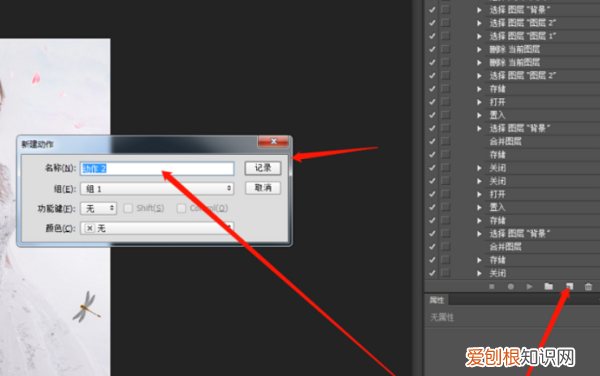
文章插图
5、创建完动作之后,就会看到一个小红点,证明可以录取你PS的操作了 。
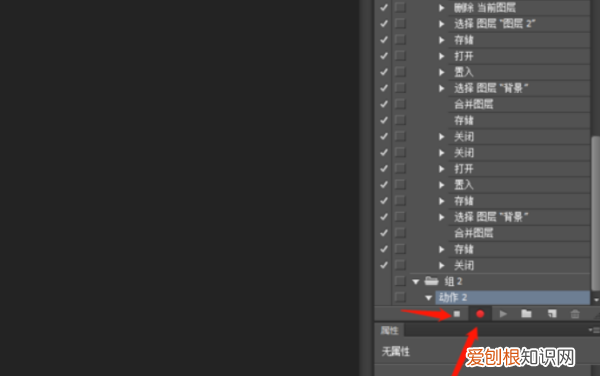
文章插图
6、想批量调图片大小调色,点击图像大小,改好数据,然后确定,最后按组合键ctrl+S保存,再点击小红点左边的小黑正方形按键,那么就录好批量处理的动作了 。
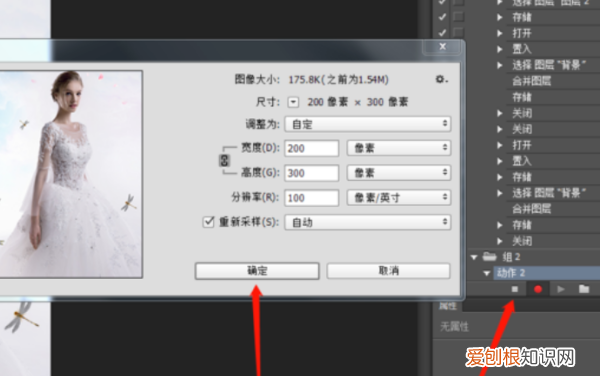
文章插图
7、最后,点击文件-自动-批处理,按照图片的指示,选择好(要处理的图片)源文件的文件夹,设置好各种属性就可以点击确定,PS就会自动批量处理那些图片了 。
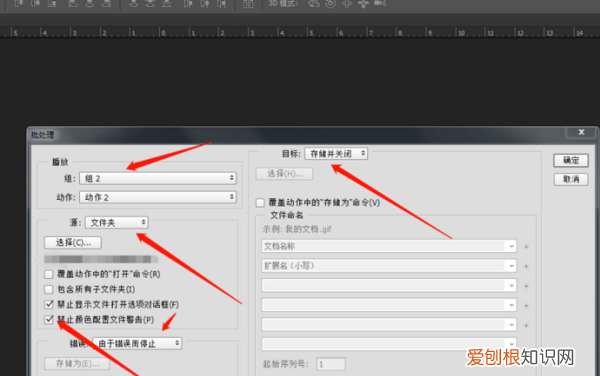
文章插图
ps怎么快速调色成一样打开ps,先复制一份背景图层,点击所复制的那个背景图层,右下方点击红框的位置,就出现一系列,可以改变图像元素的变量,里面包括了“曲线”“色阶”、“自然饱和度”、“色相”、“色彩平衡”、“曝光度”、“颜色查找”、“亮度”、“对比度”、“色彩饱和度”、“黑白”、“照片滤镜”、“色调分离”、“通道混合器”等等的相对应的效果编辑 。
推荐阅读
- 挂空挡是什么意思,空档滑行离合器能放开
- 鲍鱼干需要放冰箱吗,鲍鱼是做熟了放冰箱里还是生放
- 抖音应该怎么才能删除作品,抖音怎么删除未发布的作品
- 路由器wifi忘记密码了怎么办,已关闭无线功能了可以如何开启
- 桑葚怎么洗干净
- Excel表格如何批量复制标题
- 该如何才可以发qq邮箱,如何将文件发送到自己的QQ邮箱中
- 苹果手机可以如何进行静音,苹果手机怎么调成静音模式
- PS插件该怎样才能安装


