ai要怎么填充颜色
本文章演示机型:戴尔-成就5890 , 适用系统:windows10家庭版 , 软件版本:Illustrator 2021;
新建一个ai文档 , 选择椭圆工具在画布中画一个椭圆 , 然后再使用钢笔工具添加几条直线 , 将椭圆分成这样不等大小的区域 , 此时如果填充颜色的话 , 是直接给整个椭圆都填充上颜色了的 , 就像这样的 , 需要将这些不同的椭圆区域都填充上不同的颜色 , 应该怎么做呢?
使用【选择工具】 , 框选画布中的所有形状 , 然后在上方的菜单栏中找到【对象】 , 选择【实时上色】-【建立】 , 建立区域后选择工具箱中的【实时上色工具】 , 快捷键是【K】 , 在属性面板中设置要填充的颜色 , 然后单击要填充的区域 , 即可给选定的区域填充颜色 , 依次给所有区域都填充上颜色 , 最后框选所有的形状 , 将描边设置为【无】 , 我们的ai填充颜色工作就完成了;
本期文章就到这里 , 感谢阅读 。
ai里怎么给上色在AI中给图片上色可以按照以下步骤进行:
打开Adobe Illustrator软件 , 导入要上色的图片文件 。
选择“图像跟踪器”工具 , 将图片转换为矢量图形 。
选择“直接选择工具” , 选中需要上色的区域 。
选择“填充颜色”或“描边颜色”面板 , 选择要应用的颜色 。
单击选中的区域 , 即可填充颜色或描边 。
如果需要修改颜色 , 可以选择相应的区域 , 再次单击面板中的颜色选项进行更改 。
如果需要应用渐变色 , 可以选择相应的区域 , 然后从面板中选择“渐变”选项并进行相应的设置 。
完成后 , 将文件保存为所需的格式 , 例如AI、EPS或PDF 。
导入AI的如何填充新颜色具体操作步骤如下 。
1、首先 , 在左侧导航栏中选择图案进行绘画 , 比如星形工具点击 。如下图所示 。
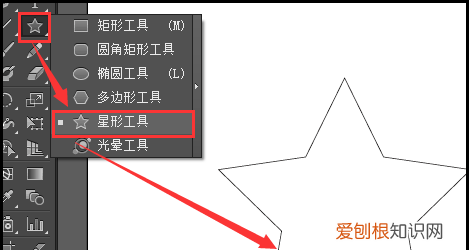
文章插图
2、用黑色箭头选中星星的形状 , 在左上角处点击第一个【填充颜色】 , 在下方会显出色板 , 进行随意选择即可 。如下图所示 。
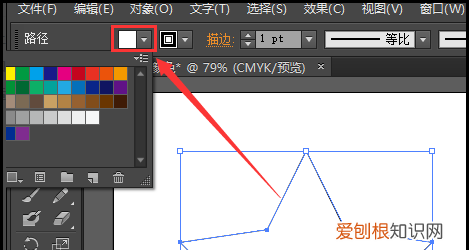
文章插图
3、继续选中星星的形状 , 点击第二个【描边颜色】 。如下图所示 。
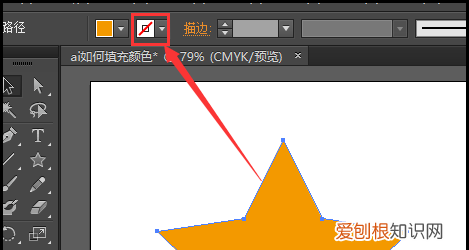
文章插图
4、最后AI图片颜色填充完成 。如下图所示 。
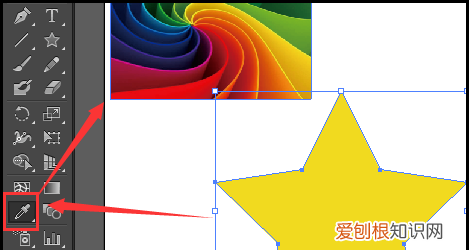
文章插图
怎样用ai给服装填充图案三种方法:
1 。定义成图案填充:打开菜单“窗口/色板” , 把要定义的图案拖动到色板中会自定成新的图案 , 然后选择衣服的部分填充 。
2 。剪切蒙版:如果要留边线的话 , 先原地复制一个边线 , 然后把面料图放在两根边线中间 , 选中面料图和最上面的边线 , 执行菜单“对象/剪切蒙版/生成(Ctrl+7)” , 然后放到另一根边线的后面 。
3 。如果你使用的是AI CS5 , 那么更简单 。选中要填的区域 , 在CS5工具栏 , 填充色和边框色的下面有新增三个按钮 , 其中一个叫“在内部绘制” , 选择这个按钮后 , 你的所有操作都不会超出选择的物体范围 。
推荐阅读
- 键盘上如何切换点和句号,句号应该如何才可以打在电脑上
- 怎么挑选冬瓜,怎样挑选冬瓜不酸
- 要怎样制作阴影效果
- 东北血肠有几种吃法
- 我的世界hmcl怎么装mod
- 汤圆是冷水煮还是热水煮
- ai怎么画三角形,ai三角形该如何画
- 万用表的使用方法,dm850万用表的使用方法
- QQ音乐如何给乐币充值,qq音乐怎么充值乐币便宜


