ai箭头应该怎么画
本文章演示机型:戴尔-成就5890,适用系统:windows10家庭版,软件版本:Illustrator 2021;
新建一个空白文档,选择【钢笔工具】,单击确定直线起点,然后按住Shift键平移鼠标后单击,即可画出一条水平的直线,切换到【选择工具】并选中添加的直线,点击上方的【描边】打开描边面板,先设置粗细,找到下方的箭头选项,左侧箭头对应的是线条的起点,右侧箭头对应的是线条的终点;
打开左侧的箭头下拉选项,选择一个箭头样式,感觉这个箭头有点大了,在下方的【缩放】中修改箭头的大小即可,最后还可以把箭头颜色修改一下,或者使用钢笔工具画一条向上的曲线,再打开描边面板,起点位置选择一个箭头尾部样式并设置大小,终点位置选择一个手式样式并设置大小,这样一个特色的手型箭头就画好了;
本期文章就到这里,感谢阅读 。
ai如何制作行程码箭头图案ai如何制作行程码箭头方法:
1、打开AI软件,新建空白画布 。
2、单击直线工具,按shift键绘制一条直线 。
3、单击选择工具,选中直线,单击窗口,下拉菜单中选择描边 。
4、打开描边,点击“箭头”后方的角标,出现八种形式的箭头,选择一个点击,屏幕上即出现箭头 。
5、完成以上设置后,就能在ai软件中画箭头了 。
用AI做图标要么用钢笔画,或者在:窗口——画笔
会弹出一个选框,里面有一个红箭头,选中后,用画笔工具画就行了
ai怎么画箭头ai画箭头的方法如下:
工具/原料:联想笔记本电脑、windows7、Adobe illustrator 。
1、打开AI的工作界面 。
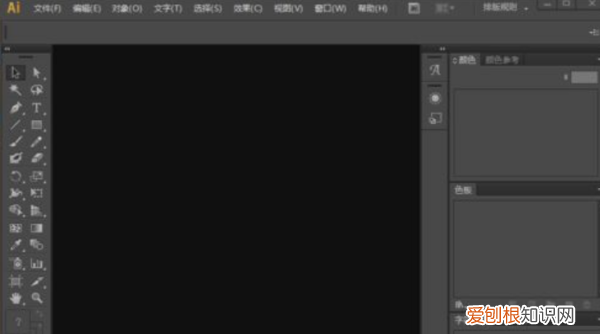
文章插图
2、同时按住ctrl+N键新建画布 。
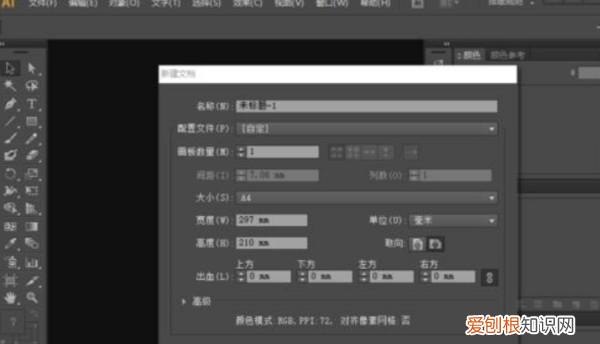
文章插图
3、选择工具栏中的直线命令,再按住shift键在画布上创建线 。
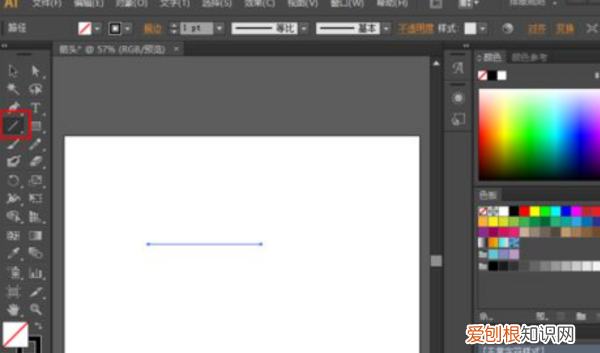
文章插图
4、把线创建好之后可以把鼠标,然后移动到左上方修改描边点数的大小 。
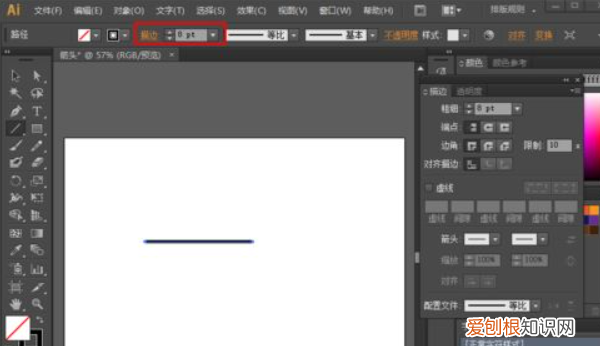
文章插图
5、直线的宽度确定之后,同时按ctrl+f10键,出现了描边面板,再在箭头的命令栏中选择自己想要的箭头,箭头就画好了 。
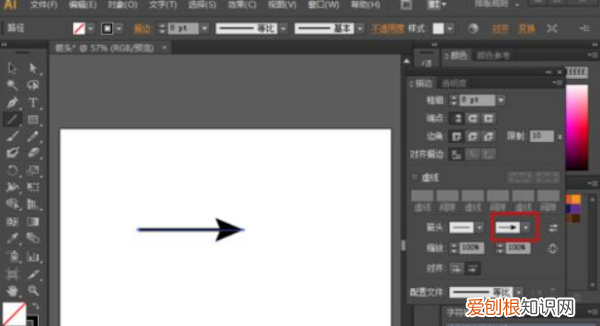
文章插图
ai小白工具怎么不显示锚点了你可以尝试用CTRL+U智能选取,他会自动找到描点的,或是你的路径被锁定了,你可以用CTRL+ALT+2解锁,一般就没什么问题了 最后告诉你,不要用钢笔工具中的转换点工具来修改,除非你就是要制造一个锐角,要做圆滑的曲线,就应该在描点上的切线来调整 。
【ai箭头应该怎么画,ai如何制作行程码箭头图案】你可以在钢笔的状态下按住CTRL就可以了,这里还要注意,如果你一开始用过黑箭头的选取工具,按了CTRL就是黑箭头,如果你先点白箭头,直接选择工具,在钢笔状态下按CTRL就是白箭头了,这样可以加快你的画图速度
以上就是关于ai箭头应该怎么画,ai如何制作行程码箭头图案的全部内容,以及ai箭头应该怎么画的相关内容,希望能够帮到您 。
推荐阅读
- 原神北斗的船怎么去
- 流心月饼怎么保存,流心月饼奶黄馅开裂怎么补救
- 黄埔公园有什么景点
- lalorose是什么牌子,玫瑰花标志手表是什么牌子
- 怎么制作阴影效果,Photoshop怎么做动画
- PS中的图层咋锁定,如何解除PS的图层锁定
- Photoshop怎么做动画,阴影效果该怎么制作
- 句号笔记本电脑上怎么打,句号应该如何才能打在电脑上
- 快手如何查看预约的直播


