SPSS如何对变量加权
如果我们只录入变量中的数据 , 不进行加权操作 , 在进行假设检验等操作中比较麻烦 , 今天教大家在SPSS中进行变量加权 。
第一步 , 打开SPSS软件 , 找到想要开启权重的软件 , 在程序的左下角权重开启为关闭状态
第二步 , 这里以人数为例 , 对人数进行加权的操作演示 , 图中箭头所示
第三步 , 鼠标左键单击上方数据菜单栏 , 找到下方的个案加权的选项 , 点击进行确定加权
第四步 , 点击个案加权系数选项 , 将人数变量移动至频数变量中 , 然后点击下方的确定
第五步 , 此时返回数据编辑器 , 可以看到右下角显示的权重开启 , 表明已经加权成功
SPSS如何给数据加权处理有时候我们的数据会有很多相同的数值 , 比如学生的成绩 , 我们如果一个一个的输入是比较繁琐的 , 这个时候就要使用加权处理 , 下面看小编的操作吧!

文章插图
工具/原料
ASUS华硕W508L
Windows8系统
SPSS 20.0版本
方法/步骤
1下面有些数据 , 人数比较多 , 我们对学生人数进行加权 。
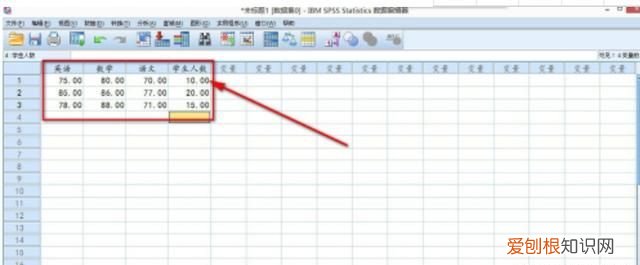
文章插图
2
首先鼠标在上方导航栏找到并点击——数据选项卡 。
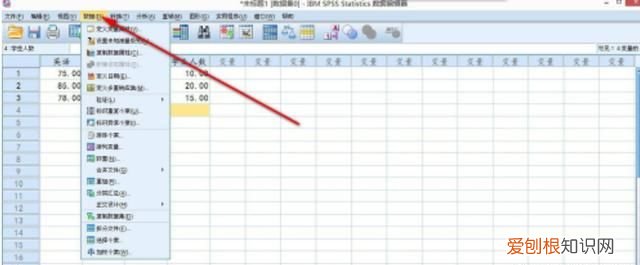
文章插图
3
在弹出的下拉菜单中点击——加权个案的选项
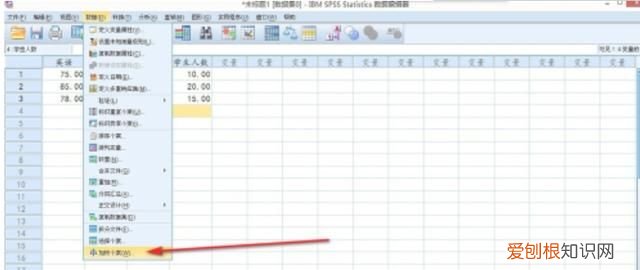
文章插图
4
鼠标点击——个案加权选项 , 一般是默认不加权的 。

文章插图
5
鼠标点击学生人数的变量 , 添加到频率变量中 。

文章插图
6
点击确定后 , 这个时候软件跳转运算界面 , 显示“weight by ” 。
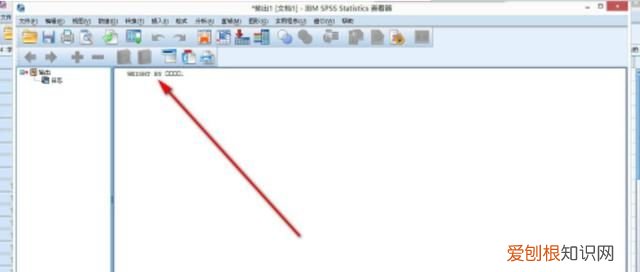
文章插图
7
回到页面没有发生变化 , 这个时候做一个描述性统计 。

文章插图
8
在变量中选择语数英成绩 , 点击确定 。
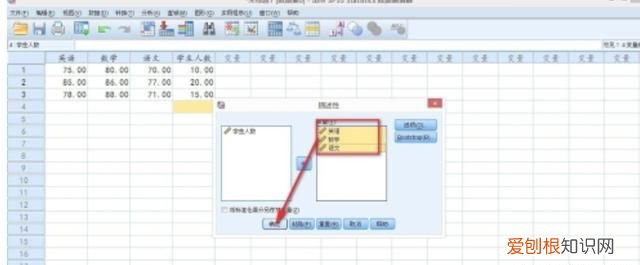
文章插图
9
这样得到的结果就是45个学生的成绩统计了 。
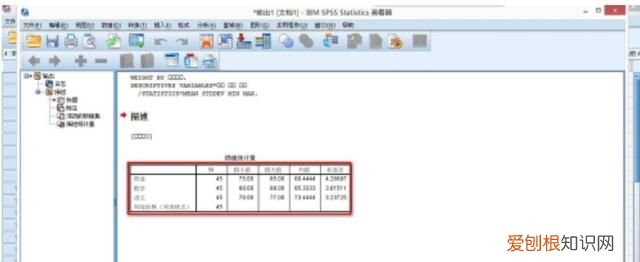
文章插图
总结
1.下面有些数据 , 人数比较多 , 我们对学生人数进行加权 。2.首先鼠标在上方导航栏找到并点击——数据选项卡 。3.在弹出的下拉菜单中点击——加权个案的选项 。4.鼠标点击——个案加权选项 , 一般是默认不加权的 。5.鼠标点击学生人数的变量 , 添加到频率变量中 。6.点击确定后 , 这个时候软件跳转运算界面 , 显示“weight by ” 。7.回到页面没有发生变化 , 这个时候做一个描述性统计 。8.在变量中选择语数英成绩 , 点击确定 。9.这样得到的结果就是45个学生的成绩统计了 。
【SPSS如何对变量加权】
推荐阅读
- 飞行棋取胜技巧是什么,飞行棋遇到叠子怎么通过
- ai该怎样建立剪切蒙版,ai怎么创建剪贴蒙版快捷键
- 9008是哪个快递
- 如何在电视上面看抖音
- ai怎么建立出血线,ai应该怎么设置出血线
- 不倒翁简笔画怎么画
- 微信公众号图文边框怎么弄
- 中国有空间站吗,太空中还有空间站
- ai切片工具要怎么使用


