ai要怎么样裁剪图片
本文章演示机型:戴尔-成就5890 , 适用系统:windows10家庭版 , 软件版本:Illustrator 2021;
ai中没有专门的裁剪工具 , 在ai中裁剪图片 , 可以通过剪切蒙版或切片工具实现 , 打开要裁剪的图片 , 选择工具箱中的【矩形工具】 , 按住鼠标在画布中拖动建立一个矩形 , 按住Shitf键的同时鼠标单击加选要裁剪的图片 , 同时选中矩形和图片后 , 单击鼠标右键 , 选择【建立剪切蒙版】即可;
接下来用切片工具裁剪一下图片 , 选择【切片工具】 , 在画布中框选要裁剪的图片区域 , 使用【选择工具】对切片边缘进行微调 , 设置好以后 , 选择【文件】-【导出】-【存储为Web所用格式】 , 进入【存储为Web所用格式】设置界面后 , 设置格式为JPEG , 下方的导出选择【选中的切片】 , 然后点击下方的【存储】 , 设置保存位置 , 修改文件名后点击右下角的【保存】即可;
本期文章就到这里 , 感谢阅读 。
ai怎么裁剪图片大家经常需要裁剪图片 , 那么ai软件中 , 又是怎么裁剪图片的呢?
在这里给大家介绍两种方法:一种是利用剪切蒙版裁剪图片 , 另一种是利用拼合透明度的方法来裁剪图片 。
方法
1/5
启动AI软件 , 进入到操作界面中 。再返回电脑桌面上 , 鼠标点住图片文件直接拖拽到AI中 。

文章插图
请点击输入图片描述
2/5
鼠标点住图片上的调节点 , 调节图片的大小以适应画板大小 。

文章插图
请点击输入图片描述
3/5
比如 , 现在要把该图片剪裁成圆形 。
按L键 , 调出圆形工具 , 并设置填充为无;描边为无 。

文章插图
请点击输入图片描述
4/5
鼠标移到图片这里 , 画出一个圆形路径 。按V键 , 调出选择工具 。把圆形路径移到目标位置上 。
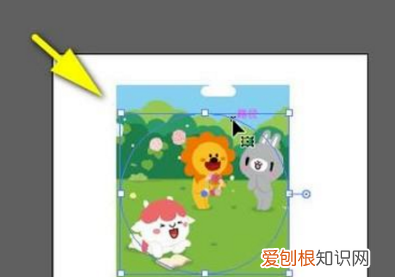
文章插图
请点击输入图片描述
5/5
接着 , 按SHIFT键 , 把图片与圆形路径同时选中 。再按下快捷键CTRL+7;那么 , 图片即剪裁成圆形 。

文章插图
请点击输入图片描述
ai怎么裁剪图片多余部分方法/步骤
1/6
打开ai软件 , 在工具栏中点击“矩形工具” , 在右侧编辑区画出一个合适大小的矩形 。
2/6
在工具栏中选择“椭圆工具” , 在矩形上面画出一个椭圆形并与矩形重合 。
3/6
按“ctrl”键点击两个图形 , 按下“CTRL+SHIFT+F9”组合键打开“路径查找器” , 点击“分割”图标 。
4/6
通过“分割”编辑区的图形 , 点击鼠标“右键”选择“取消编组”选项 。
5/6
点击工具栏上方的“直接选择工具”图标 , 在右侧编辑区选中需要“剪掉”的图形 。
6/6
在选中要去掉的图形 , 按下“DELETE”键 , 即可将多余的部分图形“剪掉” 。
【ai要怎么样裁剪,ai怎么裁剪图片】
推荐阅读
- 石榴花简笔画怎么画
- 空气除湿气最好的方法,房间除湿最有效的方法是什么
- 油锯链条怎么快速磨锋利
- ai软件如何修改名片,Ai如何才可以使用镜像工具
- 卯时四刻是几点,卯时五刻是几点几分
- 狗狗一天吃多少肉合适,狗狗一天要吃多少比较合适
- 电脑软件怎么关闭后台应用权限
- pe保鲜膜套卫生,pe保鲜袋是食品级吗
- 牵牛花耐寒,重瓣矮牵牛耐寒多少度


