PS油画效果要怎样制做
本文章演示机型:戴尔-成就5890 , 适用系统:windows10家庭版 , 软件版本:Photoshop 2021;
在PS中打开要制作油画效果的图片 , 按快捷键Ctrl+U , 打开色相/饱和度 , 将图片的饱和度增加55 , 确定后在上方菜单栏中选择【滤镜】-【滤镜库】 , 打开滤镜库后 , 先选择【扭曲】中的【玻璃】效果 , 一边观察一边调节玻璃效果的数值 , 设置好以后 , 点击下方的【新建效果图层】按钮 , 继续选择【艺术效果】中的【绘画涂抹】 , 同样可以一边观察效果一边设置数值 , 也可以参考文章中的数值 , 再次点击下方的【新建效果图层】按钮;
选择【画笔描边】中的【成角的线条】并完成数值设置 , 继续点击下方的【新建效果图层】按钮 , 选择【纹理】中的【纹理化】并完成设置 , 都设置好了以后点击右上角的确定 , 然后按快捷键Ctrl+J将背景复制一层 , 将复制的图层去色 , 快捷键是Ctrl、Shift和U键;
将复制的图层的混合模式设置为叠加 , 再执行【滤镜】-【风格化】-【浮雕效果】 , 设置好数值后【确定】 , 最后将复制的图层的不透明度修改为45% , 这样我们的油画效果就制作完成了 , 打开历史记录可以对比一下效果;
本期文章就到这里 , 感谢阅读 。
如何把照片处理成油画效果并保持清晰度1、首先 , 打开我们电脑里面的ps这款设计软件之后 , 打开一张想要制作油画效果的图片 。
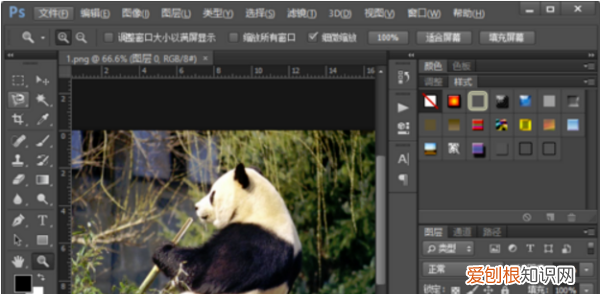
文章插图
2、接下来 , 使用快捷键CTRL加a全选整个画布 , 然后选择工具栏中的消防工具 , 然后 , 在画布上面鼠标右键 , 在弹出的菜单栏中选择通过拷贝的图层 。
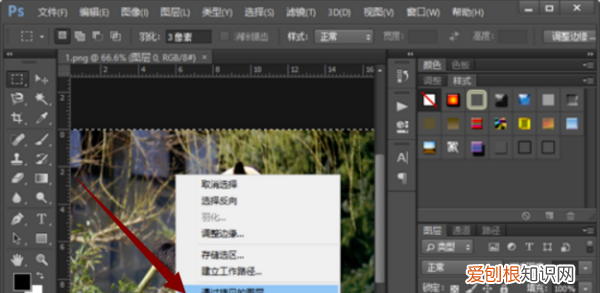
文章插图
3、然后从滤镜库中找到艺术效果里面的干画笔 。
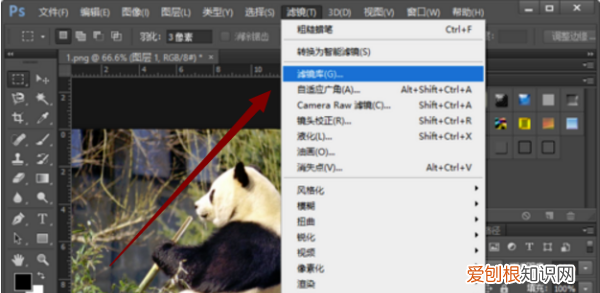
文章插图
4、选择并设置如图所示的参数 , 这样就给当前图层添加了一个干画笔滤镜效果 。
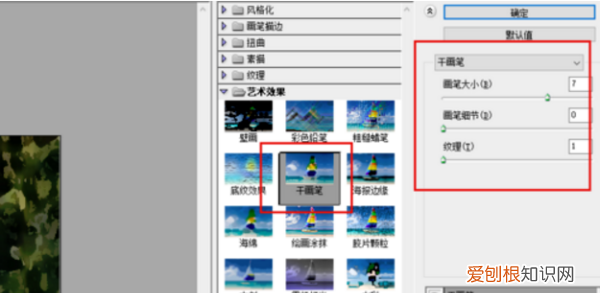
文章插图
5、接着 , 再从滤镜库中找到艺术效果里面的绘画涂抹 , 选择并甚至如图所示的餐桌 , 这样我们就给当前图层添加了一个绘画涂抹滤镜效果 。
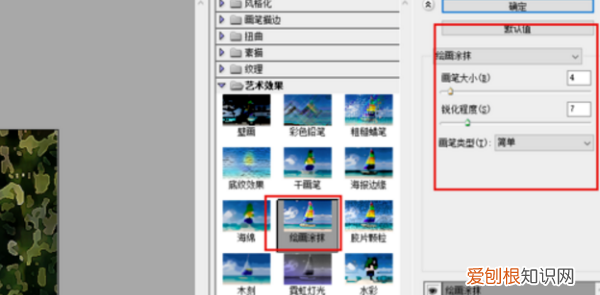
文章插图
6、紧接着我们执行滤镜-模糊-高斯模糊命令 , 给当前图层添加一个高斯模糊滤镜效果高斯模糊的半径 。
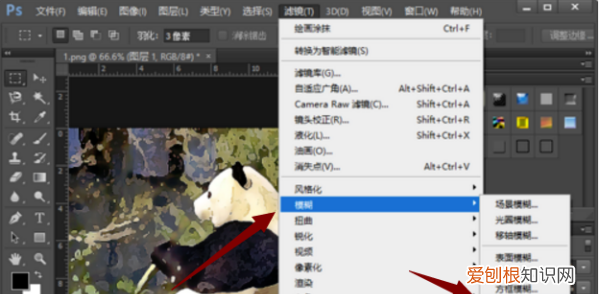
文章插图
7、设置为一像素就可以了 。
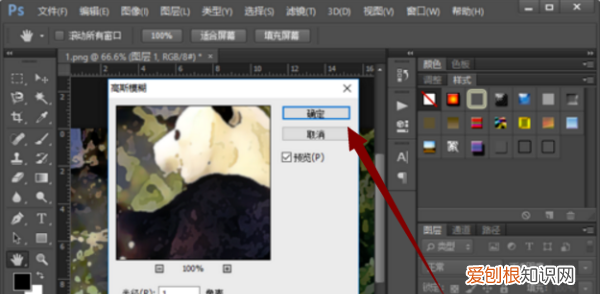
文章插图
8、这样就制作好了图片的油画效果 。
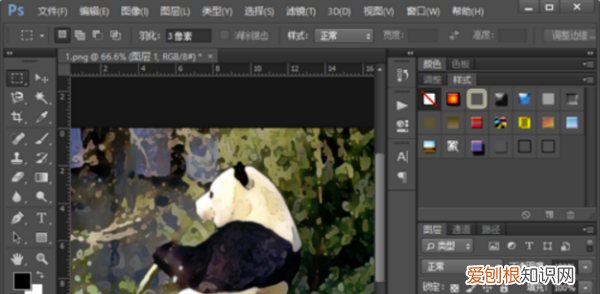
文章插图
ps如何设计文字效果油画效果在ps中 , 我认为可以有两种方式可以实现 , 第一种是绘画涂抹 , 第二种是油画效果 。
工具/材料
ps软件
绘画涂抹 01
打开PS软件 , 选择上面滤镜-滤镜库 , 选择转换为智能滤镜也可以 。
02
在右侧的效果中 , 选择艺术效果-绘画涂抹 , 调整画笔大小、锐化程度 。
推荐阅读
- 单眼皮如何画眼线
- 供暖结束先关哪个阀门,供暖结束后需要关闭供水阀门
- 圆的周长怎么求 计算
- ps应该如何才能提取线稿
- 打开词语搭配,张开铺开是什么词语的意思
- 跳皮筋怎么玩
- ai应该怎样画出波浪线
- ps阴影效果怎么做,PS该咋制作物体发光效果
- ps应该怎样才能把照片变成线稿


