PS该怎么拉取参考线
本文章演示机型:戴尔-成就5890,适用系统:windows10家庭版,软件版本:Photoshop 2021;
在PS工作界面,打开上方菜单栏中的【视图】,可以看到在下方有【新建参考线】,和【新建参考线版面】两个选项,需要新建单条的参考线时就选择【新建参考线】,进入到【新建参考线】设置界面,设置参考线的方向和距离,这个距离,如果是水平参考线的话,那就是离画布顶边的距离,如果是垂直参考线的话,那就是离画布左边的距离,设置完成好方向和距离后,点击【确定】即可新建一条参考线;
如果选择【新建参考线版面】的话,可以同时在版面的各个方向添加多条参考线,进入到【新建参考线版面】设置界面后,设置【列】、【行数】、【边距】等,其中【数字】是指通过参考线把版面分几个区域,如果是2,那就是把版面分成了两个区域,而【宽度】和【高度】空缺的时候,表示对应的参考线是平均排列的,如果填入数值的话,那这个数值就是相邻两条参考线之间的距离,装订线的话,是相邻两个区域之间的距离,最后就是上下左右的边距,都设置好了以后,选择【确定】就可以为整个画布建立相应的参考线;
本期文章就到这里,感谢阅读 。
ps如何拉出参考线图片首先按快捷键ctrl+r调出标尺,然后会出现有刻度的标尺,接着从标尺的刻度内按着鼠标不动,向图片那里拖动出参考线即可
ps参考线怎么弄出来具体操作如下:
1、首先需要把电脑中的Photoshop软件打开,接着在弹出的PS页面中选择“新建” 。
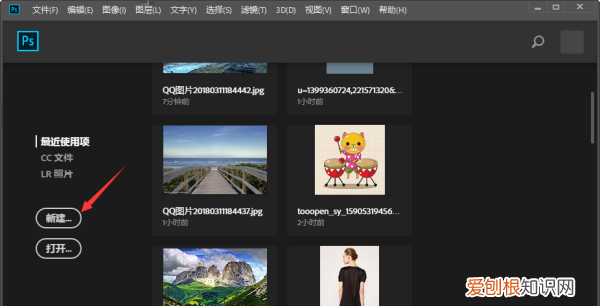
文章插图
2、然后在对话框中选择需要的画布大小,点击“创建”即可 。
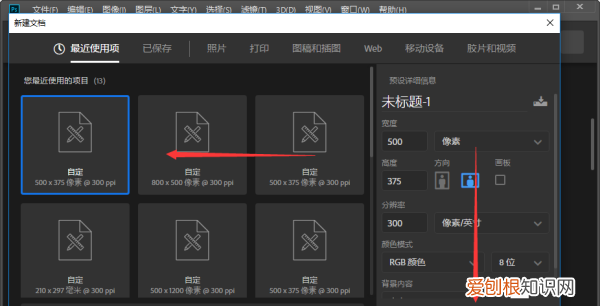
文章插图
3、接下来按快捷键“Ctrl+R”调出参考线 。
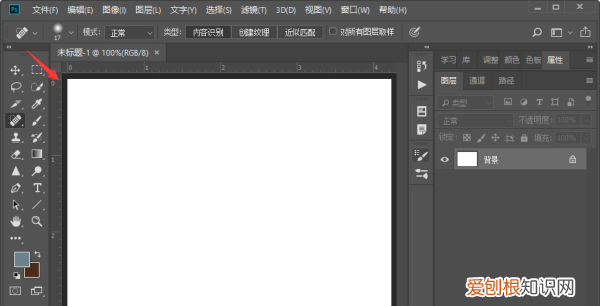
文章插图
4、然后按住鼠标左键拉取,就可以拉出辅助线了 。
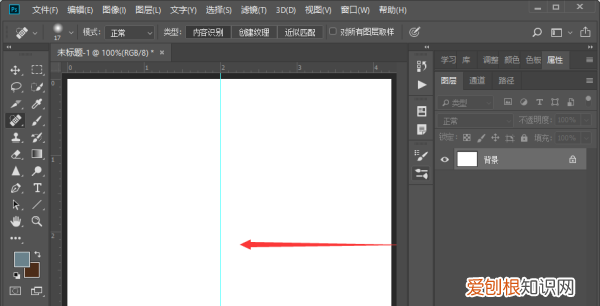
文章插图
操作界面
从功能上看,该软件可分为图像编辑、图像合成、校色调色及功能色效制作部分等 。图像编辑是图像处理的基础,可以对图像做各种变换如放大、缩小、旋转、倾斜、镜像、透视等;也可进行复制、去除斑点、修补、修饰图像的残损等 。
【PS该怎么拉取参考线,ps如何拉出参考线图片】图像合成则是将几幅图像通过图层操作、工具应用合成完整的、传达明确意义的图像,这是美术设计的必经之路;该软件提供的绘图工具让外来图像与创意很好地融合 。
ps怎么拉参考线在ps里,用方向键无法精确移动参考线的,要精确移动定位参考线,方法如下:
方法一:
1、在ps界面上,先按下键盘上的”Ctrl+R“,将标尺调出显示在界面上;
2、接着直接用鼠标从水平或者垂直方向的标尺上拉出参考线,参考线移动可以直接查看标尺上的数据,移动到合适的位置再松手即可 。
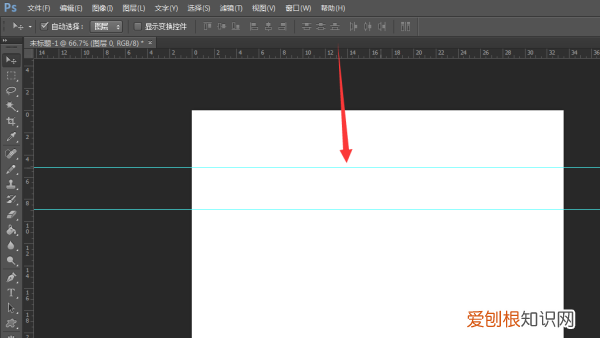
文章插图
方法二:
1、在ps界面上,点击菜单栏里的“视图”,选择“新建参考线”;
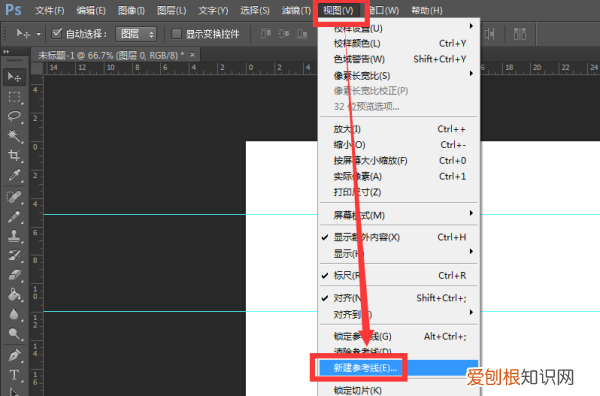
文章插图
请点击输入图片描述
2、打开“新建参考线”的界面,点击选中“水平”或者“垂直”方向,在输入特定的位置数值,点击“确定”,直接建立特定位置的参考线即可 。
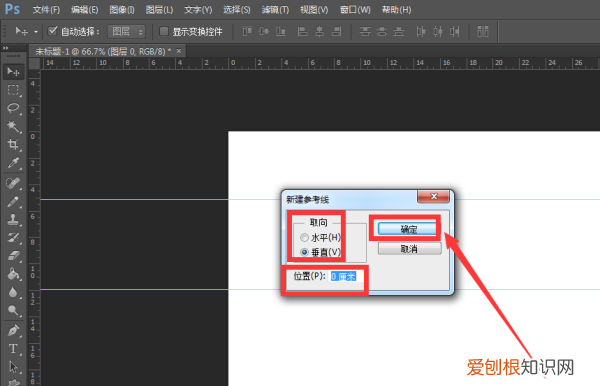
推荐阅读
- 制冷剂是什么,制冷剂主要是什么成分
- 快手极速版怎么找回,新用户怎么注册快手极速版
- ppt中字体如何向右倾斜,ai字体应该怎样才可以倾斜
- PS如何拉取参考线
- 春分日夜一样长,春分白天和黑夜一样长吗
- s99是什么意思,给孩子买的长命锁可以卖掉吗
- PS该咋拉出参考线,ps如何移动参考线位置
- ps怎么调出参考线,PS应该如何拉参考线
- 个人怎么注册碳中和公司,人力资源部门如何助推碳达峰和碳中和


