PS毛玻璃效果该怎样制作
本文章演示机型:戴尔-成就5890,适用系统:windows10家庭版,软件版本:Photoshop 2021;
在PS中打开一张要添加毛玻璃效果的图片,使用快捷键Ctrl+J将背景复制一层,然后右键单击复制的图层,选择【转换为智能对象】,接着执行【滤镜】-【模糊】-【高斯模糊】,设置好高斯模糊的数值后点击右上角的【确定】,点击图层面板下方的【添加图层蒙版按钮】,给智能对象添加蒙版;
然后使用矩形选框工具,框选出要添加毛玻璃效果的区域,反选并填充黑色,这样一个框形的毛玻璃区域我们就选择出来了,接下来,点击【图层】面板下方【添加图层样式】的下拉三角,选择【斜面和浮雕】,把深度设置的大一些,其他的数据,可以参考文章中的数值,也可以一边设置一边阅读效果;
然后继续设置【内阴影】和【内发光】,数值也是一样,可以参考文章中的数值,也可以一边设置一边观察效果,都设置好了以后,我们的毛玻璃效果就制作出来了,后续如果要修改毛玻璃的形状,可以直接将蒙版填充为黑色,然后再画出毛玻璃的形状,转化为选区后,直接填充白色,就可以得到需要的毛玻璃形状了;
本期文章就到这里,感谢阅读 。
PS做毛玻璃效果可以的
第一步:打开PS,Ctrl+O打开一张自己喜欢的素材,Ctrl+J复制一层,得到图层1,回到菜单栏,执行【滤镜】-【模糊】-【高斯模糊】,参数设置及效果如下图▼
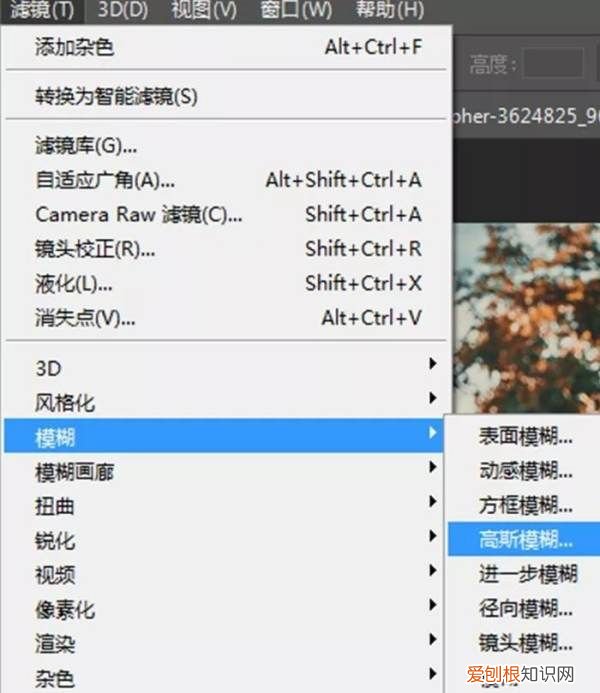
文章插图
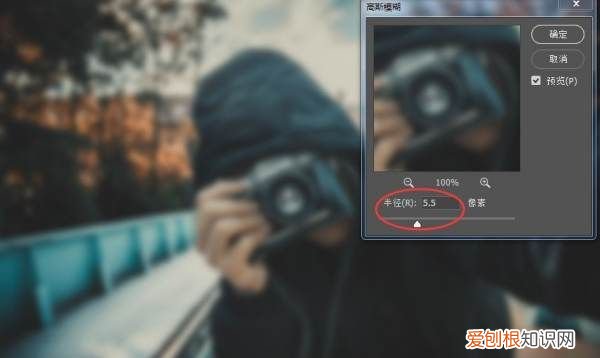
文章插图
第二步:回到图层面板,给图层1添加图层蒙版,添加完蒙版是白色的,按Ctrl+I反相,把蒙版变成黑色,这时照片里面的人物变清晰,效果如下图▼

文章插图
第三步:回到工具栏,打开矩形选框工具,鼠标在画面中画出一个矩形选区,鼠标不要松开,左手按空格键移动到合适的位置,再按Ctrl+I反选一下,效果如下图▼

文章插图
第四步:毛玻璃的效果虽然出来了,但还可以添加下青颜色,载入选区,新建空白图层,得到图层2,前景色设置为青颜色(#4bf4ff),按Alt+Delete填充,效果如下图▼

文章插图
第五步:回到菜单栏,执行【滤镜】-【杂色】-【添加杂色】,增加颗粒感,参数设置及效果如下图▼
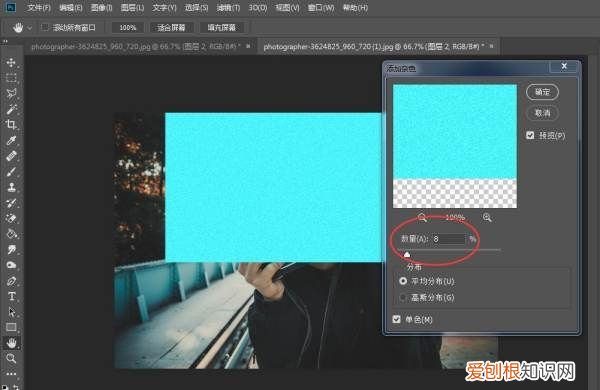
文章插图
第六步:回到图层面板,双击图层2,弹出图层样式框,对混合选项及斜面和浮雕进行参数调整,增强质感,效果如下图▼
混合选项▼
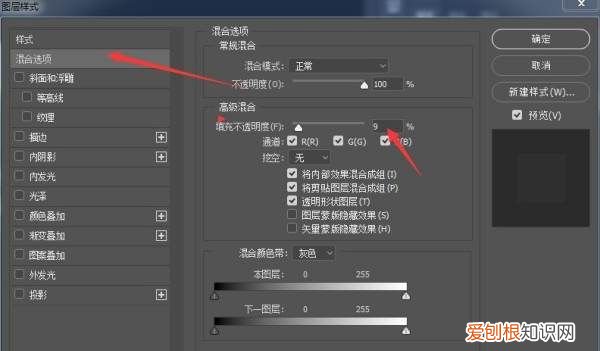
文章插图
斜面和浮雕▼
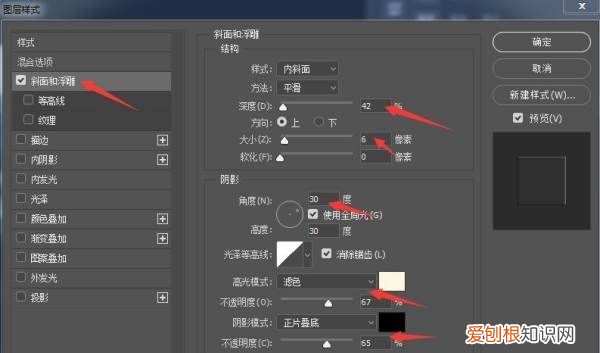
文章插图
我们再看下效果图▼

文章插图
制作毛玻璃效果的软件方法/步骤
1
根据图片大小,新建同样大小的背景图层 。(演示使用图片大小1920×1080,故新建图层的大小同样是1920×1080) 。
2
新建一个图层base shape,在此图层内,使用圆角矩形工具拉出一个半径为4px的圆角矩形(半径可随意设定) 。
3
将选好的背景图片拖到PS文档中,至于base shape图层之上,并右击背景图片转换为智能对象,将鼠标移至两图层中间,鼠标出现变换后,ALT键+单击 以创建剪切蒙版 。
推荐阅读
- 度度什么意思,小度度的度怎么写
- 波西亚时光矿石在哪里弄,波西亚时光沸石在哪里采集
- 灰喜鹊可以家养,养灰喜鹊违法吗
- dnf文件损坏怎么修复,dnf文件损坏重新安装客户端
- 葛根粉没冲透明能吃,葛根粉一周吃几次 正确的食用方法
- 微信悬浮窗怎么用,微信悬浮窗怎么设置打开
- ai字体应该怎么样才可以倾斜,cdr里面的字体为什么不能倾斜
- 女方提出离婚怎么走程序,女方提出离婚男方也同意怎么办
- cdr垂直居中对齐不了,cdr居中对齐该如何操作


