ps里咋提取线稿
本文章演示机型:戴尔-成就5890,适用系统:windows10家庭版,软件版本:Photoshop 2021;
在PS中打开要提取线稿的图片,使用Ctrl+【J】快捷键将背景复制一层,再按快捷键Ctrl、Shift和【U】,将复制出来的图层去色,Ctrl+【J】再将去色后的图层复制一层,然后按Ctrl和【I】,将最上层的图层反相,并修改其混合模式为【颜色减淡】,此时图片内容很多都看不到了;
不要着急,我们继续调整,选择最上层的图层,找到【滤镜】-【其他】-【最小值】,进入最小值设置界面后,修改半径的数值,修改的同时可以查看预览的效果,设置好以后,点击右上角的【确定】,最后Ctrl+【L】打开色阶,对输出色阶进行调整即可;
本期文章就到这里了,感谢阅读 。
ps怎么提取线稿ps提取线稿的方法如下:
工具/原料:Dell游匣G15、windows10、Adobe Photoshop cc20.14 。
1、导入图片进行去色
拖动图片至PS打开,Ctrl+J复制一层,Ctrl+shift+I去色,如下图所示 。
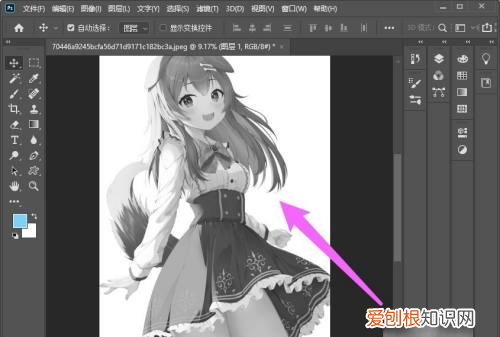
文章插图
2、复制图层选择线性减淡
将去色的图层Ctrl+J复制一层,将图层模式设置为线性减淡,如下图所示 。
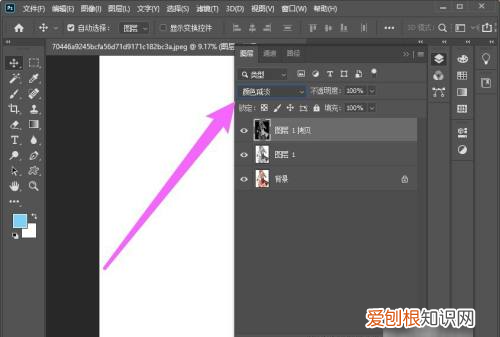
文章插图
3、打开最小值
点击滤镜,其他,最小值选项,如下图所示 。
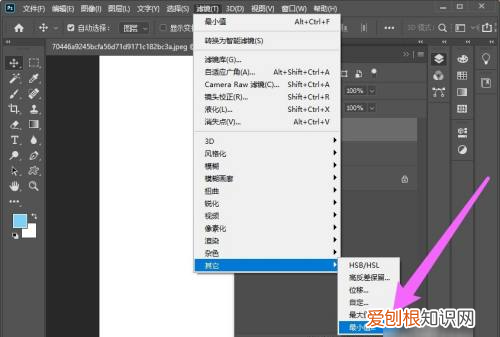
文章插图
4、输入半径并确定
根据需要将半径设置为2,点击确定,如下图所示 。
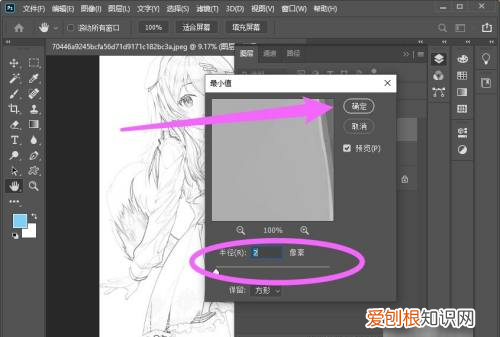
文章插图
5、提取线稿成功
可以看到线稿提取好了,如下图所示 。
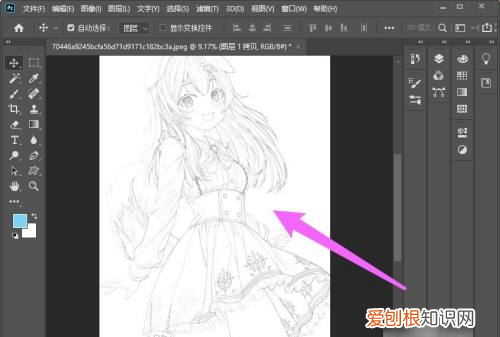
文章插图
用ps怎样提取在纸上画的线稿?1、打开Photoshop软件,在顶部菜单栏中点击文件-导入,选择需要处理线稿,复制图层,按快捷键【ctrl+shift+u】,进行去色 。
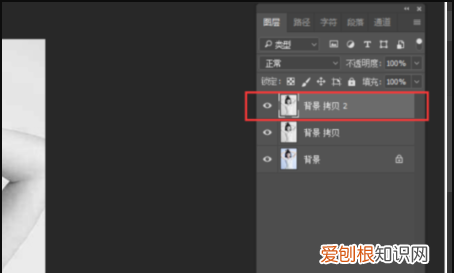
文章插图
2、ctrl+J复制去色后的图层,然后按快捷键【ctrl+I】组合,将图层反相,图层模式为更改为线性减淡 。
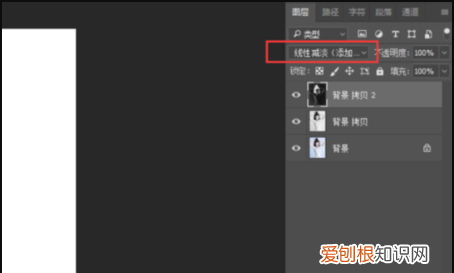
文章插图
3、在菜单栏中点击滤镜命令面板——其他——最小值,设置数值为2,这里可以根据图片主体的实时预览效果来确定值的大小 。
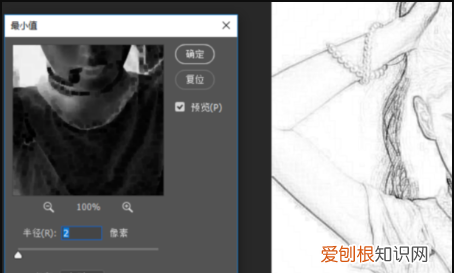
文章插图
4、按快捷键组合【ctrl+alt+shift+E】,盖印图层,得到图层1 。
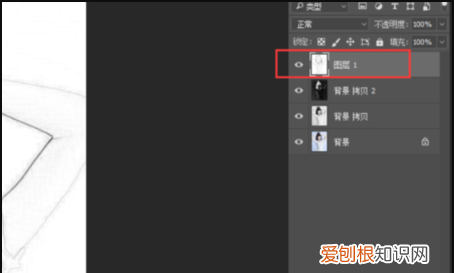
文章插图
5、点击图层1以下图层名称前的“眼睛”,将图层1下面所有图层进行隐藏,然后按ctrl键,点击图层,出现选框,

文章插图
6、按快捷键【ctrl+c】,添加蒙版,按alt键,点击蒙版,按【ctrl+v】粘贴,将上一步操作完的图片复制到蒙版中 。

文章插图
7、按快捷键【ctrl+L】,打开色阶窗口,将左边黑色滑块向右拖动,让画面中的主图对比强烈,让线条深一些,再按【ctrl+I】,反相,
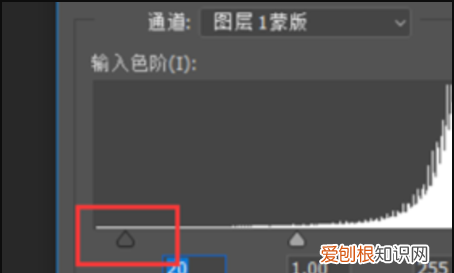
文章插图
8、点击图层,推出蒙版,画面中主体线条就抠取出来了 。再根据实际需要对线稿进行上色 。

推荐阅读
- 魅族8pro怎么唤醒语音助手,魅族手机唤醒语音助手叫什么
- ps要咋才可以绘画三角形,ps怎么设置等边三角形边长
- 憨憨有爱称的意思,女生叫男生憨憨有什么寓意吗 具体什么
- 慈禧太后的英文女翻译是谁
- ps怎么羽化边缘,PS可以怎么羽化边缘
- 酷我音乐可以怎么退出账号
- ai该如何把转矢量图,怎么把照片导入ai里成为矢量图形
- ai要怎么把转矢量图
- cdr咋的才可以去除文本框的虚线


