画图工具应该怎么调整图片大小
本文章演示机型:戴尔-成就5890,适用系统:windows10家庭版;
在调整图片大小之前,把光标停留在要调整大小的图片的缩略图上,可以看到图片的分辨率和大小,打开电脑左下角的【开始】菜单,在【Windows附件】选择画图工具,启动画图工具后,直接将要调整的图片拖拽到画图中打开,点击左上角【主页】菜单中的【重新调整大小】,在打开的【调整大小和扭曲】对话框中,可以选择依据为【百分比】或【像素】,百分比表示调整后的照片像素与原照片像素的比值,比如水平50%,则表示调整后的照片的水平像素为原图片的一半;
而像素则是指定调整后的图片像素大小,比如水平1920,就表示调整后的图片水平像素为1920像素,勾选【保持纵横比】,可以确保照片不变形,都调整好以后点击下方的【确定】,最后选择文件菜单中的【保存】,找到保存在桌面上的图片,刷新后将光标停留在图片缩略图上,即可查看调整后的图片分辨率和大小;
本期文章就到这里,感谢阅读 。
画图工具编辑文字1、首先在画图工具中打开一张图片,此时图片显示较大,在页面中点击“主页”右侧的“查看”栏目 。
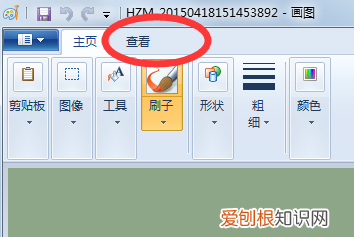
文章插图
2、然后在打开的“查看”页面中点击“缩小”按钮 。
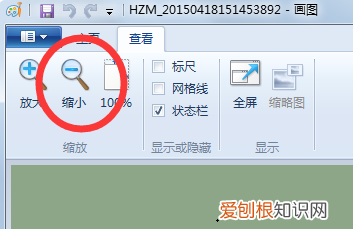
文章插图
3、多次点击“缩小”按钮,即可将打开的图片缩小到需要的显示大小 。
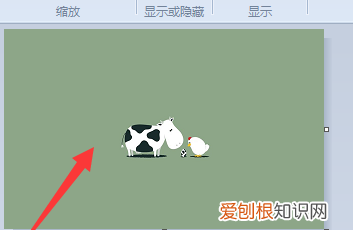
文章插图
4、或者直接在打开的页面右下角找到“缩放”的拖拉图标,直接点击拖拽缩放即可 。
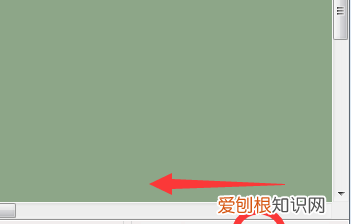
文章插图
画图工具怎么调整橡皮擦大小在电脑中找到要修改的图片,右键点击,在弹出菜单中选择【打开方式】,在下拉菜单中选择【画图】,用画图打开图片 。将鼠标移动到图片的右下角,按住鼠标左键拖动,可调整图片大小 。或者在画图中选择【重新调整大小】,进行图片调整 。
工具/原料:
联想小新
Windows10
画图1.0.2
1、在电脑中找到要修改的图片,右键点击,在弹出菜单中选择【打开方式】,在下拉菜单中选择【画图】,用画图打开图片 。
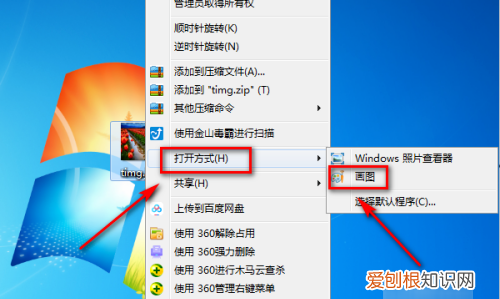
文章插图
2、将鼠标移动到图片的右下角,按住鼠标左键拖动,可调整图片大小 。

文章插图
3、或者在画图中选择【重新调整大小】,进行图片调整 。

文章插图
4、在弹出选项中,修改需要的参数,可调整图片大小 。
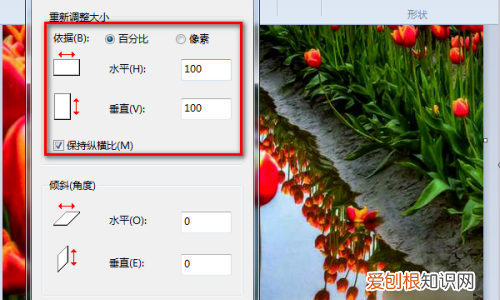
文章插图
5、如果只选取图片的一部分,可以在画图中选择【选择】按钮 。
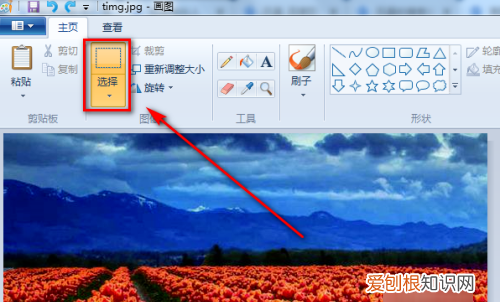
文章插图
6、选取需要的图画,点击【裁剪】,这就是选取的图片部分 。
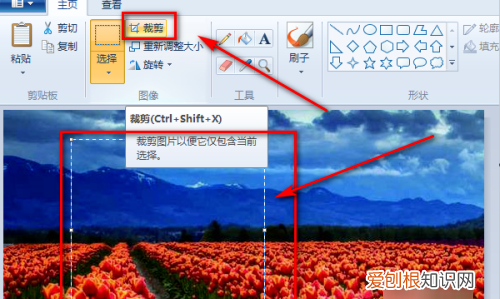
文章插图
怎样用画图工具把缩小和放大图片使用画图工具调整图像大小的方法如下
1、打开电脑上自带的画图板工具
2、点击左上角的文件选项
3、点击打开选项
4、点击需要设置的图片
5、点击打开选项
6、点击上方工具栏中的重新调整大小选项
推荐阅读
- ai应该如何才可以复制图形
- 三层蒸锅哪一层先熟,两层的蒸锅能变成三层
- 天地为炉兮造化为工什么意思,且夫天地为炉兮造化为工什么意思
- 环县美食
- 黄海海平面基准线,我国海平面基准点为什么海
- 时间宝石叫什么之眼,荒泷一斗的神之眼被拿了几次
- 叉车液压油从加油口喷出来怎么回事
- 微博怎么认证黄V,微博认证需要多少个好友
- histen音效有必要开吗


