文章插图
2、现在我们先来任意画一个圆,给它填充上颜色 。选择左侧工具箱中的椭圆工具,下面以椭圆为例来操作 。
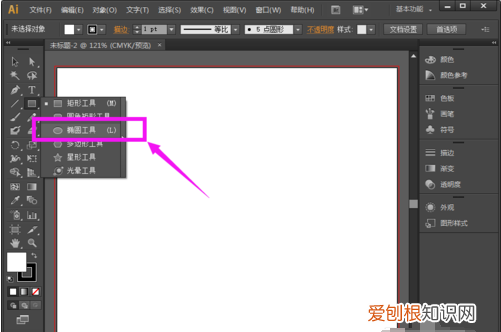
文章插图
3、首先我们要在画板上,用鼠标点击,拖动鼠标可以画出一个圆,如下图示例 。
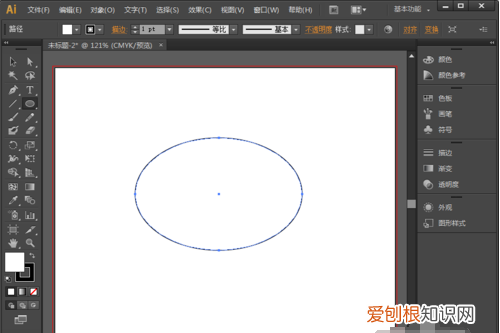
文章插图
4、在椭圆工具的上方有属性栏,图中用红色方框标出,左边的选框表示填充,右边的表示描边 。
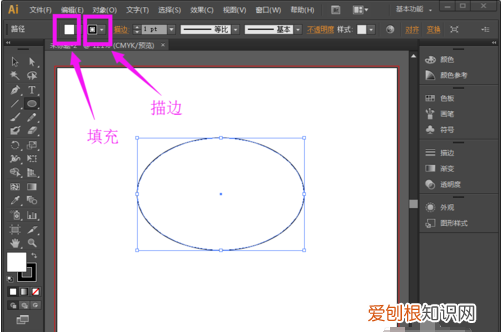
文章插图
5、我们点击填充和描边的下拉,可以看到颜色块,根据自己的需要选择自己想要的颜色 。夏夏在这里将描边设置为黑色,填充设置为红色,为了方便观看,将描边的大小改大一点 。
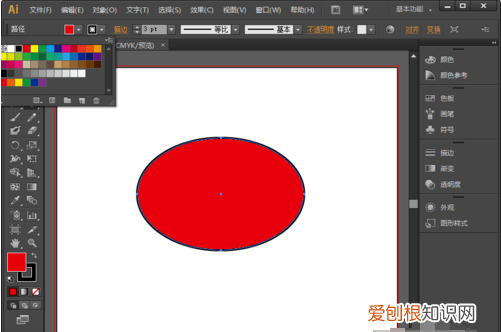
文章插图
6、当然,除了在上方的属性栏中修改填充颜色,在左侧的填色、描边处也是可以填充上色的 。前面的为填充,后面的为描边 。
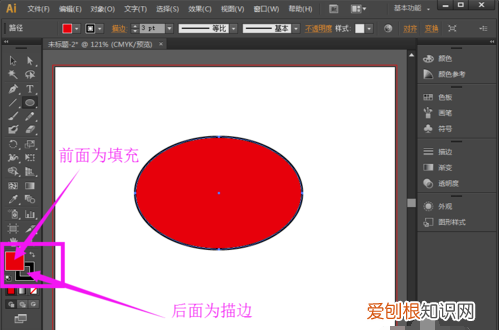
文章插图
7、双击前面的小块就会弹出拾色器,大家根据自己的喜欢设置就好 。这样我们就能得到一张按我们的要求进行填充好了图片 。

文章插图
ai自动上色本视频演示机型:戴尔-成就5890,适用系统:windows10家庭版,软件版本:Illustrator 2021;
打开要上色的ai文件,选中要上色的形状,鼠标右键单击选择【取消编组】,如果选中的形状中群组的文件,需要分别上色的,则需要取消编组,选择需要上色的一个形状,在属性面板中点击【填色】前的色块,选择一个颜色即可进行填充,如果上层的形状较大,导致无法选中下层要填色的图层时,则右键单击上层的形状,选择【排列】,在排列中调整图层的顺序,即可选中下层的图形;
按照上述的方法,通过不断的调整图层顺序和取消编组,分别选中要填色的形状填充颜色,或者使用渐变进行填充,接下来再看一下实时上色工具,如视频所示,通过几条直线将一个正方形分成了大小不等的几个区域,接下来使用实时上色工具给这几个区域分别上色,全选形状后,选择【对象】-【实时上色】-【建立】,建立形状后选择工具箱中的【实时上色工具】,快捷键是【K】,在属性面板中设置好【填色】的颜色后,依次单击要填色的区域即可;
本期视频就到这里,感谢观看 。
以上就是关于ai里怎么填色,ai怎么填充颜色快捷键的全部内容,以及ai里怎么填色的相关内容,希望能够帮到您 。
推荐阅读
- cad字体一大一小的画法,cad字体大小应该怎样才可以改
- 画图工具应该如何才可以调整图片大小
- 九年级物理欧姆定律电功率练习题
- 公墓是永久的吗,买到墓地能永久使用
- ps怎么做阴影效果图,该怎么样制作阴影效果
- 二道口是指哪里
- ps怎么做发光效果,PS应该怎么制作物体发光效果
- 蛋酒怎么冲,冲出来的蛋酒没有蛋花怎么破
- a3材料是什么材质,一般a3材质的板材指什么材质呢


