ps应该如何才可以把照片变成线稿
本文章演示机型:戴尔-成就5890,适用系统:windows10家庭版,软件版本:Photoshop 2021;
用PS软件打开要处理的照片,Ctrl+【J】将背景复制一层,使用快捷键Ctrl、Shift和【U】将复制出来的图层去色,然后再按Ctrl+【J】对去色后的图层进行复制,Ctrl+【I】将复制的图层反相处理,并修改其混合模式为【颜色减淡】,打开上方的【滤镜】菜单栏,依次选择【其它】-【最小值】,设置半径值为2;
这个值是需要根据自己的素材来进行设置的,可以在设置时预览效果,保留方式为【方形】,然后点击右上角的【确定】,按Ctrl、Alt、Shift和E键,盖印可见图层,在图层上方得到一个新的图层,将盖印得到的图层的混合模式修改为【正片叠底】,最后稍微调整一下不透明度即可;
本期文章就到这里,感谢阅读 。
【ps应该如何才可以把照片变成线稿】

文章插图
ps怎么把彩色图片提取线稿出来就黑白线稿的那种要详细1、打开软件,导入图片,把原图复制一层(防止损坏原图)并把原图隐藏 。

文章插图
2、执行去色命令:图像-调整-去色,也可用快捷键SHIFT+CTRL+U 。
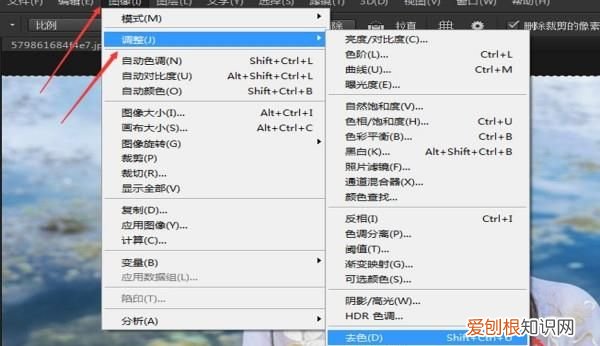
文章插图
3、CTRL+J复制出图层2,对图层2执行反相命令:图像-调整-反相,快捷键CTRL+I,图层模式为“颜色减淡” 。
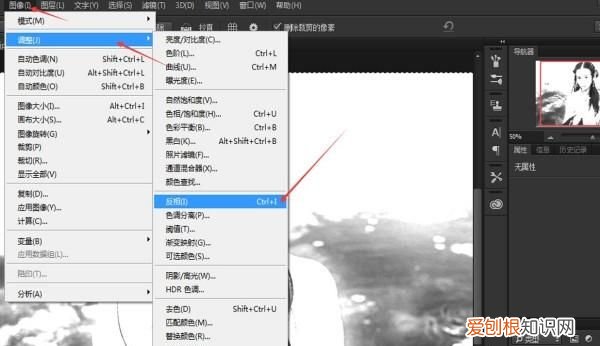
文章插图
4、对图层2执行:滤镜-其他-最小值,到这里线稿基本就出来了 。
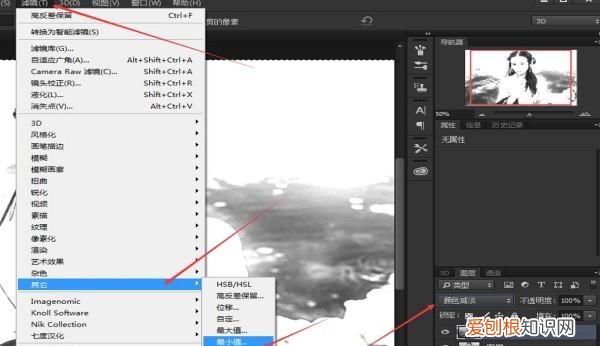
文章插图
5、加强线稿的素描效果,复制背景图层1置顶,图层模式为“叠加”,执行:滤镜-其他-高反差保留,目的为加深线稿的清晰度 。
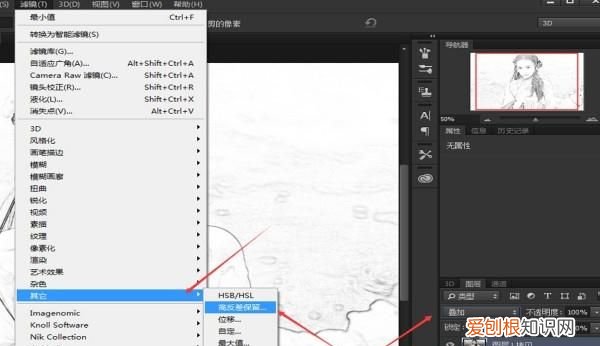
文章插图
6、最后完成后可以通过CTRL+L调整色阶去掉多余的杂色 。
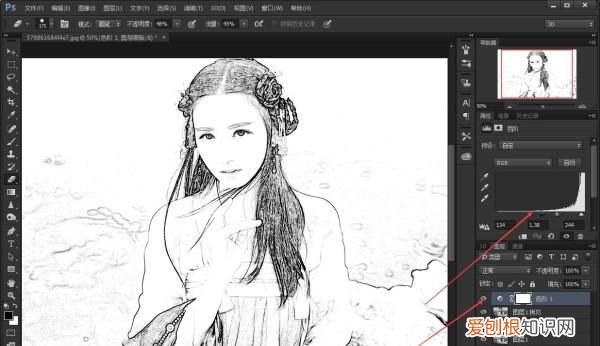
文章插图
7、最终调整效果 。

文章插图
拓展资料:
PS小技巧:
1、复制并重复上次变换效果
Ctrl+T 自由变换,Ctrl+Shift+T 重复上次的变换,而 Ctrl+Shift+Alt+T 是复制本体并重复上次变换的效果 。
2、曲线复位
对曲线调整一顿后,发现效果根本不是自己想要的,只能一步步撤销或取消关闭?然后重新打开调整....
这时候就可以发动我们的隐藏技能啦!按住 Alt 键,“取消”变成“复位” 。
3、快速复制图层
复制图层大家肯定知道的两个方法,直接将图层拖动到图层面板下“文件角标”复制,或者快捷键ctrl+J进行复制 。
其实还有一个方法,就是按住Alt键,鼠标左键进行拖动,就能快速复制到图层啦!
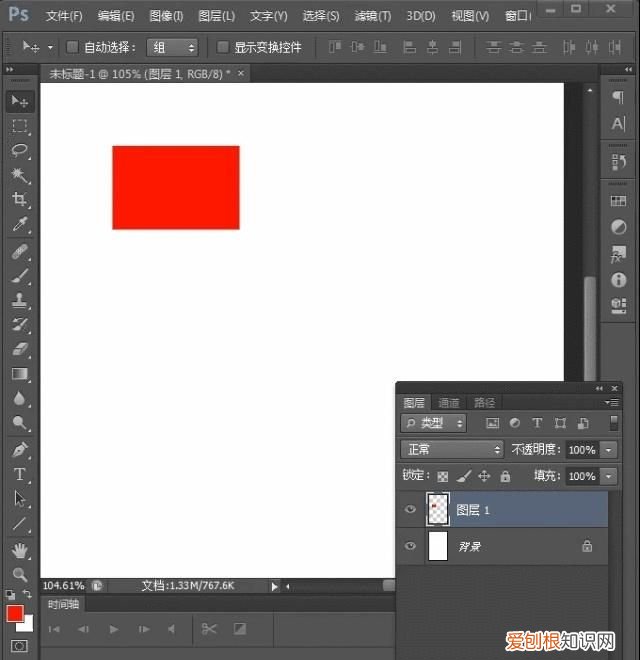
文章插图
4、显示单个图层
按住Alt+指定图层前的小眼睛,其他的图层就隐藏啦,把其他图层重新显示再次Alt+单击眼睛就可以 。
推荐阅读
- a3材料是什么材质,一般a3材质的板材指什么材质呢
- 迅雷影音怎么提取字幕
- Excel该如何才可以画图,excel中如何用手工画表格
- 验货宝要寄到哪里
- 微信怎么手动升级到最新版,微信版本过低怎么升级至最新版本安卓
- 胡须简笔画怎么画,如何画简笔画之可爱小猫咪
- 千年木冻伤后怎么处理,千年木根部腐烂怎么生根
- 如何查看抖音收入,抖音收益在哪里查看
- 洛安名字寓意,沐安名字的寓意是什么


