Word应该咋转换成Excel表格
【Word应该咋转换成Excel表格,一堆文字怎么转换成表格】本文章演示机型:华硕天选2,适用系统:Windows10 专业版,软件版本:Microsoft Word 2021/Microsoft Excel 2021;
打开word文档,在上方工具栏点击【文件】,点击左侧【另存为】,点击【浏览】后选中想要保存的位置,下拉【保存类型】设置为【单个文件网页】,点击【保存】,在弹出的【兼容性检查器】窗口点击【继续】;
关闭文件打开excel,点击左侧【打开】,点击【浏览】后找到并打开刚才保存的mht格式文件,在上方工具栏点击【文件】,点击左侧【另存为】,点击【浏览】后选中想要保存的位置,下拉【保存类型】设置为【Excel工作簿】,点击【保存】即可;
本期文章就到这里,感谢阅读 。
一堆文字怎么转换成表格word文档转换成excel文档方法如下:
工具:戴尔K550、win7、word2002、excel2002 。
1、首先用鼠标双击桌面上的word快捷方式,将打开一个空白的word文档 。
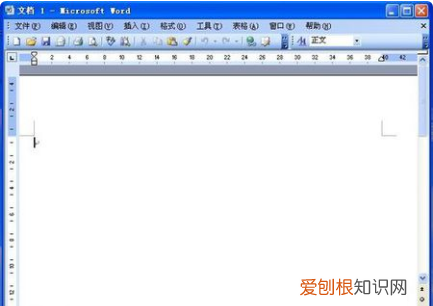
文章插图
2、打开文档以后,点击菜单栏中的第一个“文件”菜单,出现下拉菜单,然后再下拉菜单中点击“打开”选项 。
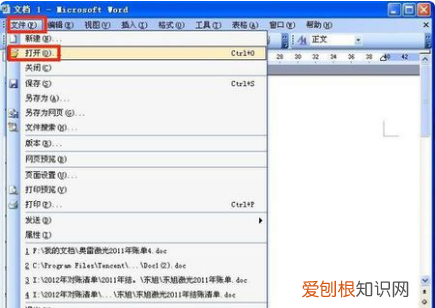
文章插图
3、点击打开选项以后就会出现打开窗口,在其中找到想要打开的word文档,然后选择文档点击下方的“打开”按钮 。
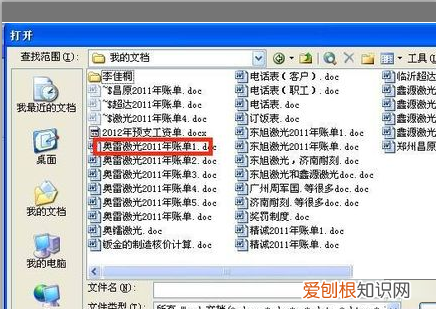
文章插图
4、点击打开按钮后,word文档就打开了,按住鼠标选中文档中编辑好的表格文档,然后点击窗口上面的“编辑”菜单,点击编辑菜单后会出现下拉菜单,在下拉菜单中点击“复制”选项 。
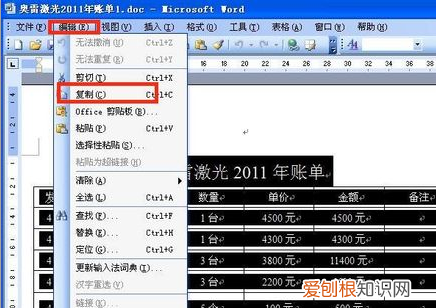
文章插图
5、点击复制选项以后,在用鼠标点击桌面excel快捷方式,打开一个空白的excel文档 。excel文档打开以后,在表格上面选择一个合适的位置点击一下,然后点击窗口上面的“编辑”菜单 。
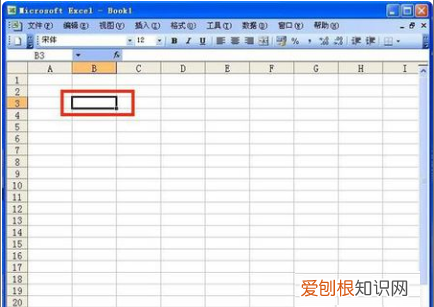
文章插图
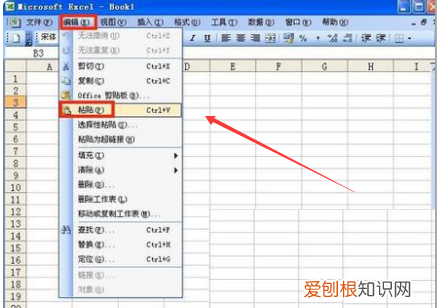
文章插图
7、点击粘贴选项以后word文档上面的表格就粘贴到exce文档上面了,这样就转换成功了 。
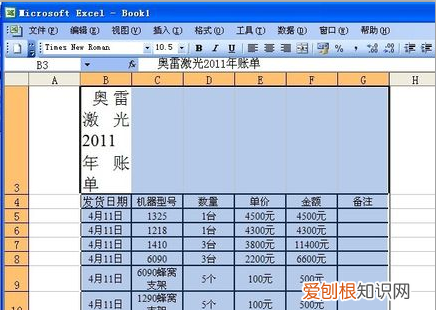
文章插图
word表格转化为excel表格word表格如何转为excel表格,操作方法如下 。
1、首先打开Word,应该找到有表格的文件然后打开,之后点击“文件”,然后,点击其中的“另存为” 。
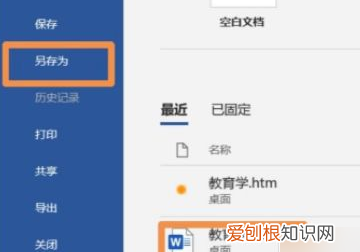
文章插图
2、进入“另存为”界面以后,可以看到最后有一个选项“浏览”,点击“浏览” 。
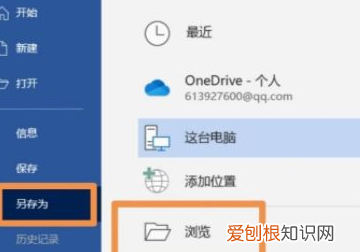
文章插图
3、然后会弹出一个新的界面,可以看到有一个“保存类型”,点击后面的“向下箭头”,选择“网页”,点击“确定” 。
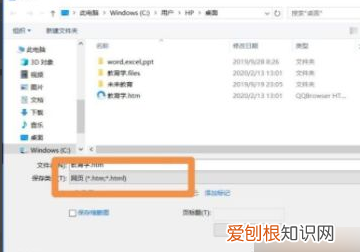
文章插图
4、最后打开Excel,点击“打开”,之后选择“浏览”,选中保存的文件,点击“打开”就可以转换成Exccel表格了 。
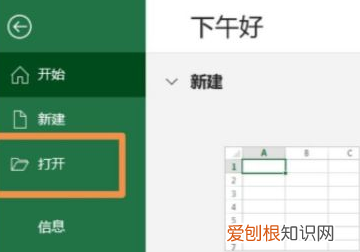
文章插图
怎么把word转化为excel格式工具:
word
excel
方法如下:
1、首先,用鼠标点击桌面Word快捷方式,打开一个空白的Word文档 。
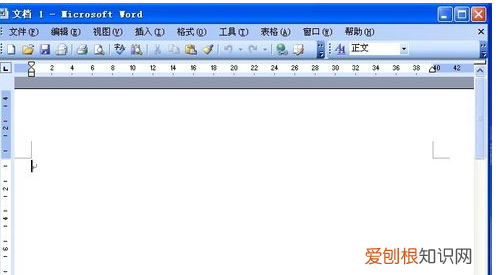
推荐阅读
- CDR字体安装不上,cdr字体应该怎样才能安装
- cdr该怎么才可以填充颜色,cdr边框线条怎么填充颜色
- 酸葡萄甜柠檬属于什么,失败是成功之母是甜柠檬心理吗
- 燎原和刺青有关系吗,电视剧刺青原来的名字是什么
- Excel高级筛选怎么样制作,excel如何高级筛选两个条件
- 幽州属于上州,巴林左旗是林东还是大阪
- WPS中的字体该咋安装,手机wps字体库怎么添加
- cdr应该怎样才可以填充颜色
- 平均成绩excel公式,Excel该怎么算平均分


