Excel该怎么横向自动求和
本文章演示机型:华硕天选2,适用系统:Windows10 专业版,软件版本:Microsoft Excel 2021;
打开excel文件,选中保存结果的单元格,在上方工具栏点击【开始】,点击【编辑】选项卡中的【自动求和】,按下【回车键】就能算出总和,将鼠标移至该单元格右下角,出现黑色十字后拖至最后即可;
或者选中保存结果的单元格,在上方输入栏中输入【=sum(计算区域)】后,按下【回车键】并将黑色十字拖至最后即可;
本期文章就到这里,感谢阅读 。
Excel怎么横向填充公式excel横向自动求和需要使用菜单栏公式,可以通过3个步骤完成操作,本答案以win10电脑进行演示,以下是详细的操作流程:
工具/原料:联想小新15、win10、Excel20212205 。
1、输入一行数字
在Excel表格中输入一行实验数字 。
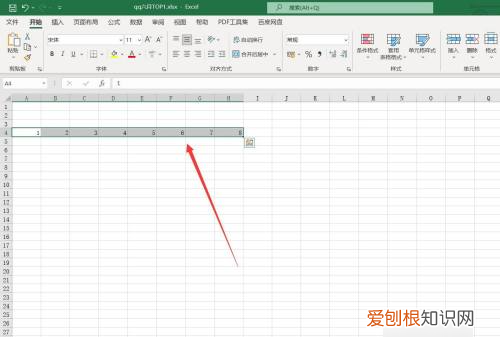
文章插图
2、选择自动求和
点击数字行所在的空单元格,选择菜单栏【公式】-【自动求和】 。
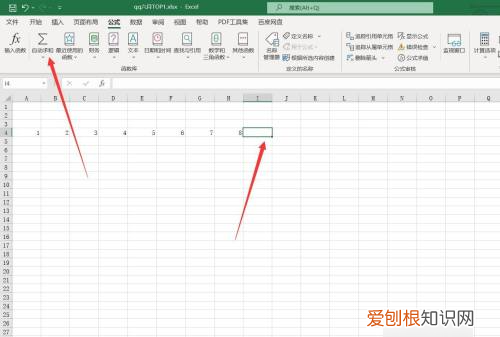
文章插图
3、回车确定结果
自动求和公式会将行内数字全部选中,回车即可得到加和结果 。
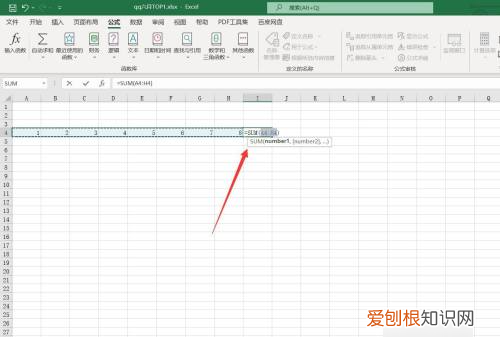
文章插图
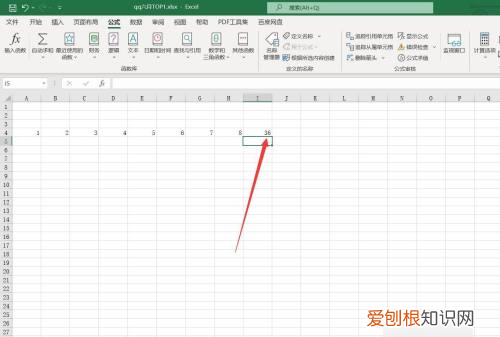
文章插图
excel横列自动减法打开表格
打开excel,选中要求和的区域和显示结果的单元格 。
按快捷键
按alt+等于符号即可完成横向自动求和 。
excel横向和纵向怎么设置1、打开已经准备好的表格,按住鼠标左键进行拖动 。
2、横向选中几个单元格,然后表格右下角出现求和计数 。
3、或者在一行选中的单元格后面输入公式=SUM(),选定区域就可以了 。
要注意不要选错函数,不然结果就错了 。
excel中横向怎么求和 Excel 中的求和具体该如何横向进行呢?接下来是我为大家带来的excel中横向求和的教程,供大家参考 。
excel中横向求和的教程1
步骤1:首先选中表格需要自动求和的单元格 。
excel中横向求和的教程图1
步骤2:点击自动求和按钮后按回车,结果自动算出来了,公式会显示在图中的位置 。
excel中横向求和的教程图2
【Excel该怎么横向自动和,Excel怎么横向填充公式】步骤3:现在按住图标红圈处,单元格右下方的小黑点往下拖 。
excel中横向求和的教程图3
步骤4:自动求和就完成了,公式自动套用到 其它 单元格 。
excel中横向求和的教程图4
步骤5:试一试换些数字,会自动计算了 。
excel中横向求和的教程2
步骤1:新建一个excel文档
步骤2:打开excel,新建一个文档,为了演示,我这里就简单的弄3列,如下图所示 。
excel中横向求和的教程图5
步骤3:选择求和
可以横向选择一列,数值之和默认的会在表格下方的状态栏上,如下图所示 。只要选定,excel自动求和 。
同样可以选择一列求和,大家可以试试 。
excel中横向求和的教程图6
步骤4:公式求和
excel有很多计算公式,求和公式就是sum,在结果框中输入 =sum(),再把光标移到括号中,如下图所示 。
excel中横向求和的教程图7
步骤5:选择求和域
安装ctr键,依次点击需要求和的域,如下图所示 。
excel中横向求和的教程图8
步骤6:回车确定
求和域选好后,敲回车键,确定 。结果就出现了,如下图所示 。
excel中横向求和的教程图9
推荐阅读
- 王牌竞速灯带怎么用
- 海宁市美食
- 画图工具编辑文字,画图工具该怎样调整的大小
- Word自动编号该怎么才可以设置
- cdr怎么打开pdf文件,cdr该怎么样才可以导出成pdf
- 如何免费设置qq头像,QQ头像怎么设置透明的背景
- 放了一宿的隔夜茶能不能喝,茶水放在保温杯隔夜还能喝
- Email该怎么才可以注册新账号
- 嘉仪名字的寓意


