ps该如何拉伸图片局部不变形
本文章演示机型:戴尔-成就5890,适用系统:windows10家庭版,软件版本:Photoshop 2021;
在PS中打开要做局部拉伸处理的图片,按Ctrl+【J】快捷键将背景复制一层,然后选择工具箱中的【裁剪工具】,在拉伸图片的方向对图片进行裁剪,选择工具箱中的【套索工具】,将不需要变形的部分选择出来,在上方【选择】菜单下找到【存储选区】,进入【存储选区】对话框后;
输入【名称】猎豹后点击【确定】,Ctrl+【D】取消选区,选择【编辑】菜单下的【内容识别缩放】,在菜单栏下方的【保护】选项中,选择之前存储的“猎豹”选区,按住图片的顶点拖动鼠标,把图片调整到合适的大小,回车提交变换即可;
本期文章就到这里,感谢阅读 。
ps如何局部拉伸某个部位的图片ps局部拉伸图片某个部位的方法如下:
工具/原料:联想小新Air15、Windows11、Photoshop23.2.1
1、在ps中导入图片,点击【快速选择工具】 。
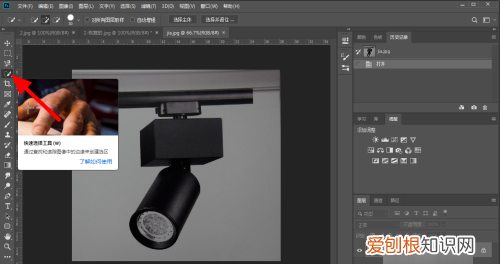
文章插图
2、使用快速选择工具选择【拉伸部分选区】 。
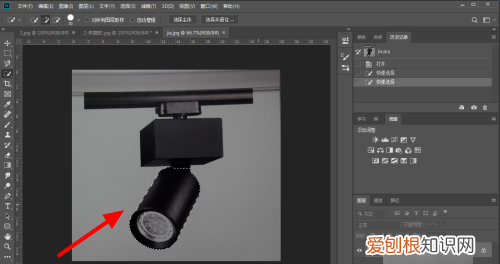
文章插图
3、按下【ctrl+j】复制新建图层 。

文章插图
4、按下快捷键【ctrl+T】自由变换 。
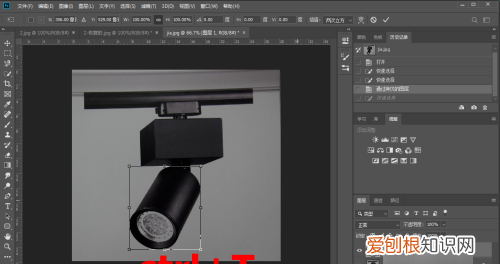
文章插图
5、按住方块拖动拉伸图层,点击【√】,即可完成拉伸 。
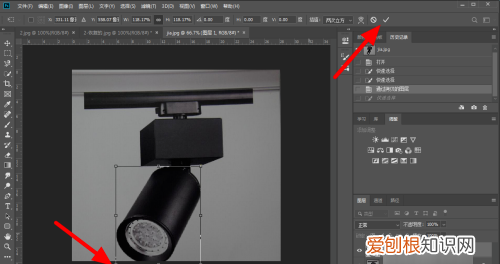
文章插图
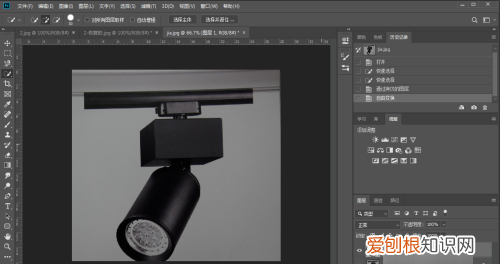
文章插图
ps拉伸图片不变形快捷键您好,现在我来为大家解答以上的问题 。ps拉伸不变形快捷键,PS拉伸不变形相信很多小伙伴还不知道,现在让我们一起来看看吧!1、不要随意拉...
您好,现在我来为大家解答以上的问题 。ps拉伸不变形快捷键,PS拉伸不变形相信很多小伙伴还不知道,现在让我们一起来看看吧!
1、不要随意拉伸,ctrl+T选中图层,按住shift和左键可以等比例拉伸 。
2、就不会变形了 。
ps怎么拉伸图片局部不变形ps拉伸局部图片的方法是:
1、首先要打开PS软件程序 。
2、打开需要拉伸的图片 。
3、在左侧图层列表中将该图像的锁定去掉 。
【ps该如何拉伸局部不变形,ps如何局部拉伸某个部位的图片】5、调整图像四周的边框进行图像的拉伸操作 。
6、拉伸操作完成后点击回车确认 。
更多关于ps怎么拉伸局部图片,进入:
查看更多内容
用ps怎么把照片的背景拉伸出去呢备用材料:PS软件,电脑,图片素材 。
1、首先打开电脑里的PS,导入想要调整背景大小的图片 。
2、在左侧工具栏中选择“套索工具”,选中不想变形的区域,比如下图中的人物主体,这样这个选中的部分就不会进行拉伸处理 。
3、右键找到存储选取,然后自定义名称,把这部分储存 。
5、最后拉伸图片背景即可出现之前选中的区域不变形,完成操作 。
以上就是关于ps该如何拉伸局部不变形,ps如何局部拉伸某个部位的图片的全部内容,以及ps该如何拉伸图片局部不变形的相关内容,希望能够帮到您 。
推荐阅读
- 抖音私信能看到已读吗 抖音私信看到是不是已读了
- 为什么大专毕业才19岁,19岁大专毕业怎么做到的
- 桌面小工具该怎么才可以添加
- 合阳县美食,合阳四大小吃
- 房子后面泥土滑坡怎么处理,房子屋后山体滑坡申请书怎么写
- 迂回而行的意思,血管迂回是什么意思
- 绛县美食
- 用分数怎么表示0厘米,80厘米等于多少米分数
- 塔吊7525是什么意思,塔吊7525属于什么型号


