Word文档应该咋插入Excel
本文章演示机型:华硕天选2,适用系统:Windows10 专业版,软件版本:Microsoft Word 2021/Microsoft Excel 2021;
打开要插入excel表格的word文件,选中要插入excel的位置,在上方工具栏点击【插入】,在【文本】选项卡中选择【对象】,弹出【对象】对话框后,选择【由文件创建】后点击【浏览】,找到要插入的excel文件,点击右下角的【确定】,最后调整excel的大小、位置即可;
或者在【对象】对话框中,选中要插入文件后,勾选【显示为图标】,点击【确定】即可插入excel图标,调整图标大小、位置后,双击图标即可打开文件,对于内容较少的文件,也可以直接打开excel,选中需要的区域后右击选择【复制】,然后回到word中右击选择【粘贴】即可;
本期文章就到这里,感谢阅读 。
怎么在word里插excel表连接word里插excel表方法如下所示:
工具/原料:ROG魔霸5、Windows10、WPS Office 11.1.0
1、复制表格
在excel中,我们需要选择表格内容后,进行右键复制操作,如图所示 。
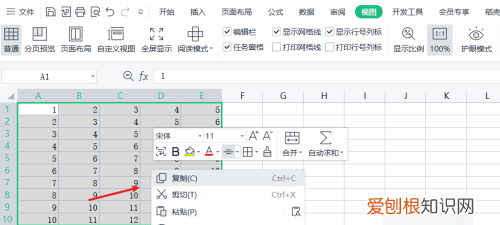
文章插图
2、打开择性粘贴
表格复制好了后,在Word文档中右键,点击选择性粘贴选项 。

文章插图
3、进行粘贴表格
在选择性粘贴窗口中,选择表格对象选项后,点击确定按钮就可以了 。
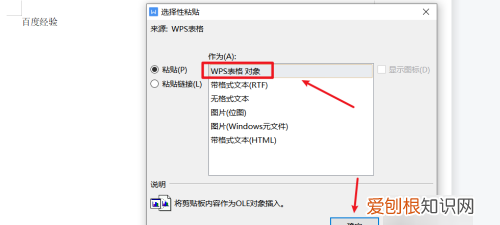
文章插图
4、插入表格内容
回到文档中,我们就可以将表格内容进行插入,如图所示 。
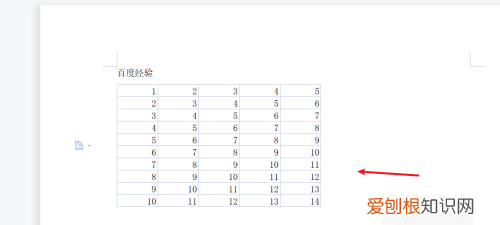
文章插图
excel如何复制到word不变形打开要插入Word文档的Excel电子表格文件 。
单击要插入Word文档的单元格,然后选择菜单命令“插入”→“对象” 。
“对象”对话框“新建”选项卡中,选择对象类型“Microsoft Office Word文档”,并单击“确定”按钮 。
这时有Excel中会出现一个Word文档编辑框,在里面直接输入内容,方法与在Word中编辑文档完全相同 。
根据需要拖动Word文档对象四周的控点,可以调整Word文档对象的大小,也可以将鼠标移动到边缘,通过拖动改变其位置 。编辑完毕可以在对象之外的单元格上单击鼠标,退出编辑状态 。
此时如果单击Word文档对象,则会看到四周的控点变成了圆形,可以像拖动绘图对象一样拖动Word对象的位置,及改变其大小,操作起来非常方便 。双击该对象可以再次进入编辑状态 。
除了上述新建一个Word文档对象的方法之外,可以在进行到第3步时,选择“由文件创建”,然后在对话框中单击“浏览命令”,找到已经存在的Word文档,选择完毕,回到该对话框,单击“确定”按钮 。插入到Excel文档中的Word文档,可以随时双击打开进行编辑 。
如果希望直接使用保存在硬盘或其它存储器上的Word文档,又不希望增大Excel文档的大小,可以勾选对话框中的复选框“链接到文件”,这样当修改源文件时,源文件的更改也会反映到Excel文档中 。
使用上述两种方法都有一个复选框“显示为图标”,如果选中它,则会在Excel文档中只显示一个图标 。双击该图标,可以启动Word对文档进行编辑 。
在Excel电子表格中可以插入Word文档对象,在Word中也可以插入Excel电子表格对象,可以举一反三 。

文章插图
怎样在word中插入完整的excel表格1、打开word文档;
【Word文档应该咋插入Excel】
推荐阅读
- 蚂蚁庄园怎样捐爱心蛋,蚂蚁庄园该怎么才可以捐赠爱心
- 片面之词下一句是什么
- 黄豆桔杆烧灰有什么用,桔杆颗粒烧完的灰尘能种菜用吗
- 付质保金需要什么附件,空调三年质保都保什么
- excel宏怎么使用方法,Excel表格中的宏要怎么用
- 喷射状奶油稀了怎么办,罐装喷射奶油挤不出来怎么办
- Excel表格中的宏要怎样用,Excel中宏的使用方法视频
- ai怎么标注尺寸箭头,Ai怎么样才可以画出箭头
- Excel表格只读模式该怎么样取消


