Excel表格只读模式怎么样取消
本文章演示机型:华硕天选2,适用系统:Windows10 专业版,软件版本:Microsoft Excel 2021;
打开excel文件,弹出【Microsoft Excel】对话框提示后,选择【否】即可进入编辑模式,点击上方工具栏的【文件】,在左侧选项卡选择【另存为】,找到并点击想要保存的位置,重命名后点击下方【工具】旁边的三角,在下拉栏中选择【常规选项】,取消勾选【建议只读】,点击【确定】后【保存】,这样打开该文件后即可直接编辑;
或者点击上方工具栏的【审阅】,选择【保护工作表】,勾选所有选项后设置密码,再次输入密码后点击【确定】,这样文件就进入了只读模式,想要取消只读模式只需点击【撤销工作表保护】,输入刚才设置的密码后点击【确定】即可;
本期文章就到这里,感谢阅读 。
excel2013只读模式怎么取消1、打开excel文件,弹出【Microsoft Excel】对话框提示后,选择【否】即可进入编辑模式 。
2、点击上方工具栏的【文件】,在左侧选项卡选择【另存为】,找到并点击想要保存的位置 。
3、重命名后点击下方【工具】旁边的三角,在下拉栏中选择【常规选项】,取消勾选【建议只读】,确定后保存 。
如何取消excel只读模式 并删除因为文件设置了”只读“模式
因此取消”只读“模式就可以了
操作如下
首先我们先打开设置了只读模式的工作表,打开之后会弹出如图对话框,这时我们单击“否”按钮 。
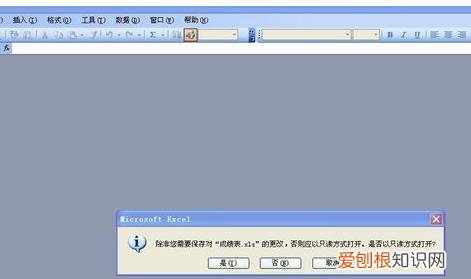
文章插图
单击之后会进入到工作表,这时我们单击工作表左上角的“文件”按钮,单击之后会下拉选项,在下拉的选项里我们单击“另存为”按钮 。
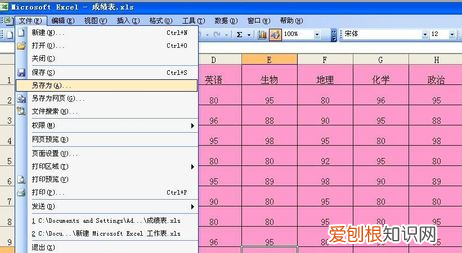
文章插图
单击“另存为”按钮后会弹出如图对话框,这时我们单击右上角“工具”后方的小三角形 。

文章插图
单击“工具”后方的小三角形按钮会下拉选项,在下拉的选项里我们单击“常规选项”按钮

文章插图
单击“常规选项”按钮之后会出现如图所示,这时我们把“建议只读”前方方框上的勾去掉,去掉之后单击下方的“确定”按钮 。单击“确定”按钮之后会出现如图所示,这时我们单击“保存”按钮 。

文章插图
单击“保存”按钮会弹出如图对话框,这时如果你要替换原有的文件,单击“是”按钮即可 。
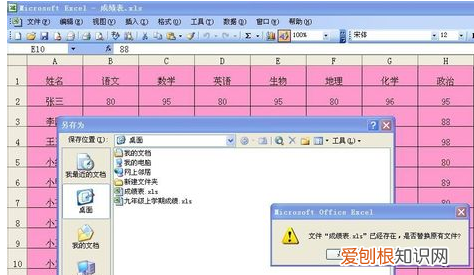
文章插图
单击“是”按钮之后我们关闭excel工作表,然后重新打开该工作表就会发现不会再弹出之前的对话框了,这说明我们已经成功取消只读模式了 。
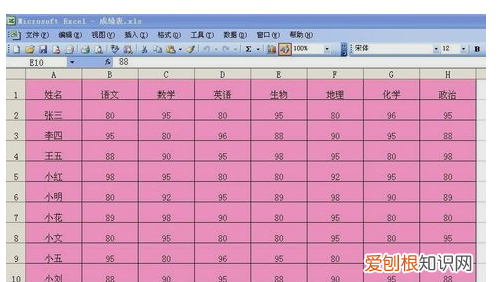
文章插图
excel表格怎么把竖排变成横排方法如下
1、确认“只读”锁定,如下图所示:
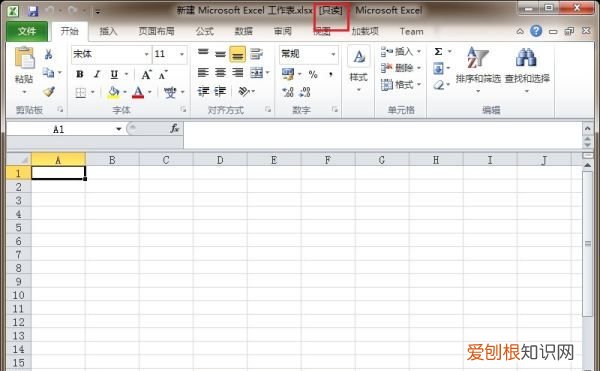
文章插图
2、右键单击文件,弹出菜单,点击菜单递补“属性”,如下图所示:
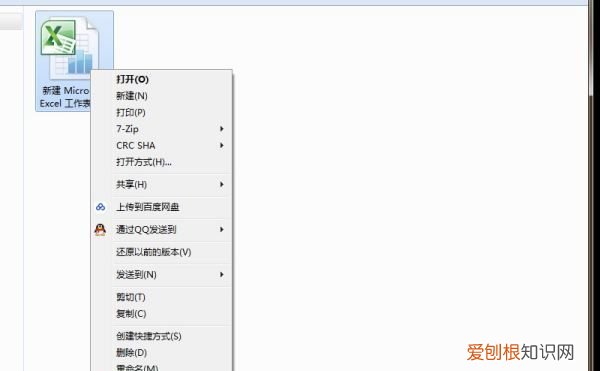
文章插图
3、“只读”选项旁边的勾去掉,如下图所示:
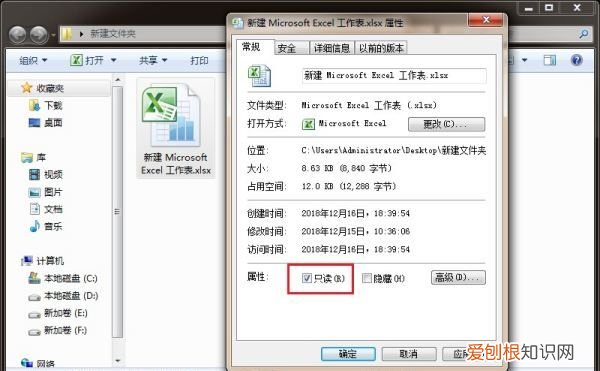
文章插图
4、点击下方的“确认”,如下图所示:
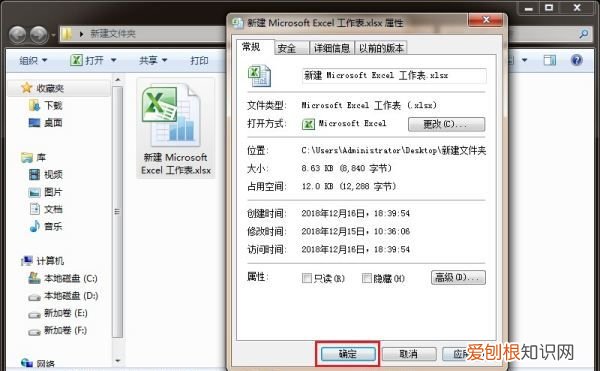
推荐阅读
- 晚上能喝柠檬水吗,来月经能喝柠檬水
- 不锈钢201材质,201不锈钢材质标准
- Word文档应该怎样插入Excel
- 电脑缝纫机2222什么意思
- Excel表格中的宏该怎么样用
- 春分的中国传统习俗,四大传统文化由来及习俗
- 泉州二院有四维,IPOD的SHUFFLE怎么样没有显示屏大家觉得好用么
- 舒婷结过几次婚
- 钻石是在石头上生长的,完全纯正的钻石是哪种元素组成的无色晶体

