Excel表格里的宏该怎样用
本文章演示机型:华硕天选2,适用系统:Windows10 专业版,软件版本:Microsoft Excel 2021;
打开excel文件,在上方工具栏点击【文件】,点击左侧【选项】会弹出【Excel选项】窗口,点击【自定义功能区】,在右侧主选项卡中勾选【开发工具】,点击【确定】后在工具栏选择【开发工具】,在【代码】选项卡中点击【宏安全性】,选择【启用VBA宏】后【确定】,点击【代码】选项卡中的【录制宏】,在弹出对话框中设置宏名和快捷键,点击【确定】,此时所有操作将会被记录至宏中,选择保存结果的单元格输入求和公式,按下【回车键】后点击【停止录制】;
选中下一单元格点击【宏】,在弹出对话框中选择刚才录制的宏点击【执行】,这样就能将宏运行到选中单元格;
或者点击【控件】中的【插入】,绘制一个宏控件按钮,在弹出的【指定宏】对话框中选择刚才录制的宏,点击【确定】即可将宏赋予在按钮上,选择对应的单元格后点击该按钮即可运行宏;
本期文章就到这里,感谢阅读 。
Excel中宏的使用方法视频Excel的宏是由一系列的Visual Basic语言代码构成的,建立宏的方法如下:
在"工具"菜单中,选择"记录宏",再单击右侧的"记录新宏"命令;在对话框中输入宏名,可以使用省略宏名如"宏2",也可以在"宏名"框中键入另一名称;若要给出宏的简单说明,在"说明"框中可键入描述性文字;若要设置有关宏的选项,单击"选项";单击"确定",然后执行所记录的操作;操作完成之后,在"工具"菜单中,选择"记录宏",右侧的"记录新宏"命令已变成了"停止记录",单击即可结束 。
excel宏如何使用生成表格Excel表格宏功能的操作使用方法如下:
工具/原料:机械革命S3 Pro、Windows10、Excel2010
步骤:
【Excel表格里的宏该怎样用,Excel中宏的使用方法视频】1、打开Excel,然后点击开发工具 。
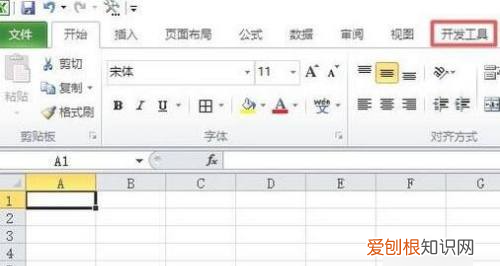
文章插图
2、之后点击录制宏 。
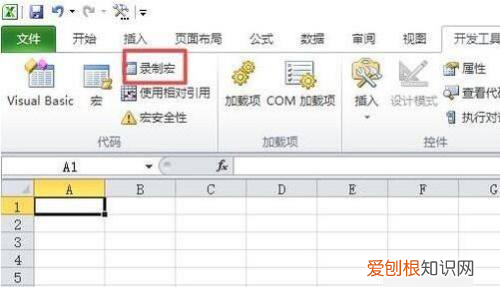
文章插图
3、弹出的界面,直接点击确定 。
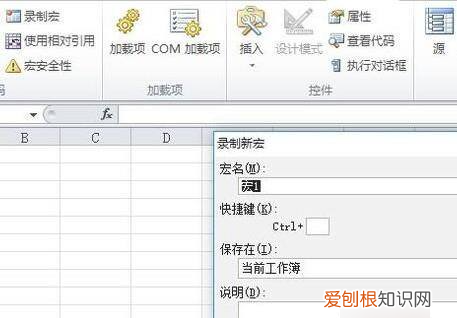
文章插图
4、然后在表格中输入123,之后按回车键,然后点击停止录制 。
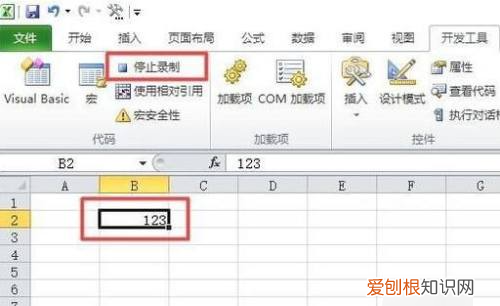
文章插图
5、然后打开另外一或猜个Excel,之后点击宏 。
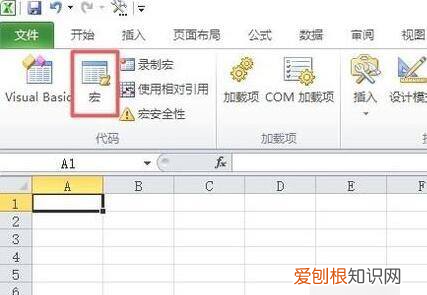
文章插图
6、弹出的界面,点击执行 。
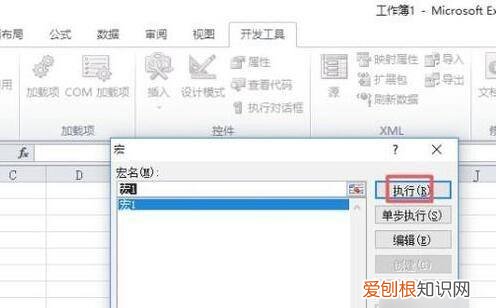
文章插图
7、之后就会执行刚刚录制的宏了 。
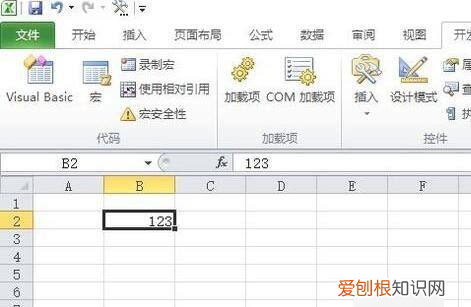
文章插图
excel宏的安全性怎样设置本视频演示机型:华硕天选2,适用系统:Windows10专业版,软件版本:MicrosoftExcel2021;
打开excel文件,在上方工具栏点击【文件】,点击左侧【选项】会弹出【Excel选项】窗口,点击【自定义功能区】,在右侧主选项卡中勾选【开发工具】,点击【确定】后在工具栏选择【开发工具】,在【代码】选项卡中点击【宏安全性】,选择【启用VBA宏】后【确定】,点击【代码】选项卡中的【录制宏】,在弹出对话框中设置宏名和快捷键,点击【确定】,此时所有操作将会被记录至宏中,选择保存结果的单元格输入求和公式,按下【回车键】后点击【停止录制】;
选中下一单元格点击【宏】,在弹出对话框中选择刚才录制的宏点击【执行】,这样就能将宏运行到选中单元格;
推荐阅读
- 帕帕拉恰日出与日落色区别
- cdr翻转该怎么做,cdr怎么镜像翻转
- ppt自动播放后怎么暂停,自动播放ppt如何暂停wps
- Excel怎样才可以做高级筛选
- Excel如何设置只读,Excel要如何取消只读模式
- 分子分母差额法原理
- 戴红箍是什么意思
- Excel表格里的宏该怎么用
- 乌鸦是候鸟还是留鸟


