PS磨砂效果应该如何制作
本文章演示机型:戴尔-成就5890,适用系统:windows10家庭版,软件版本:Photoshop 2021;
在PS软件中新建一个合适大小的画布,使用键盘快捷键Ctrl+J将背景复制一层,设置PS前景色为需要制作的PS磨砂效果颜色,在左侧的工具栏中,点击【渐变工具】右下角的三角形,在打开的工具选项中选择【油漆桶工具】,在画布上单击,即可使用PS前景色填充图层,然后右键单击复制出来的图层,选择【转换为智能对象】;
在PS上方的菜单栏中,选择【滤镜】-【杂色】-【添加杂色】,进入【添加杂色】界面后,可以一边修改数量一边观察预览的效果,也可以设置【平均分布】【高斯分布】等不同的效果,都设置好了以后,点击右上角的【确定】,磨砂效果就制作完成了,后续如果要更换磨砂图层的颜色,可以在【图层】面板中双击智能图层,将智能图层填充不同的颜色,即可更换磨砂效果的颜色;
本期文章就到这里,感谢阅读 。
如何做ps做出磨砂的效果图1,双击打开photoshop软件,按ctrl+n新建一1300px*800px的白色背景图像 。
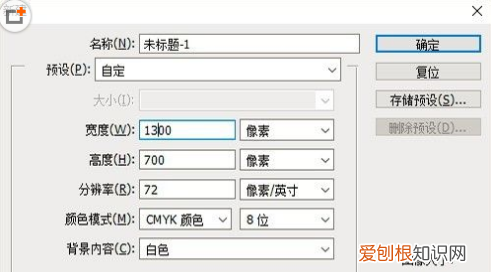
文章插图
2,点击菜单栏的“滤镜”,找到“杂色”后,点击“添加杂色” 。
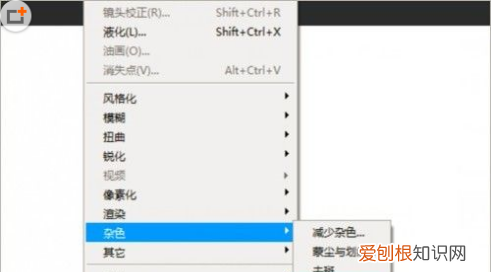
文章插图
3,在添加杂色对话框中拖动“数量”调整,以平均分布的方式分布,然后点击确定按钮 。
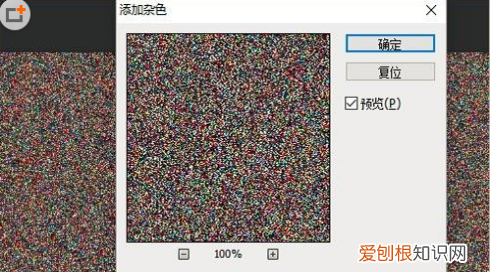
文章插图
4,点击“图像”、“调整”后找到“去色”选项点击 。
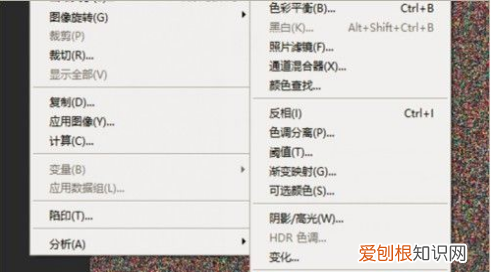
文章插图
5,点击“图像”、“调整”,找到“色相/饱和度”打开,调整色相、饱和度等给灰白色的背景图赋予不一样的颜色 。
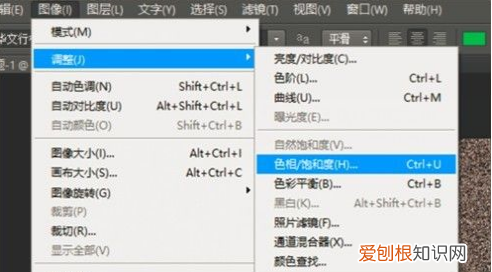
文章插图
6,调整之前要点击“着色”前面的对勾,然后调整才会产生效果,使图像充满质感 。
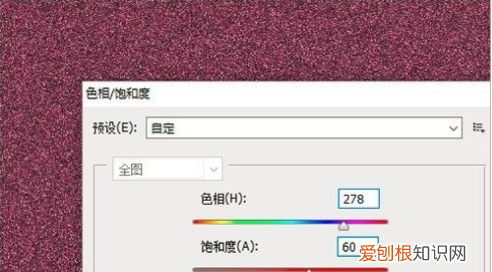
文章插图
ps磨砂质感是如何做出来的呢1、首先新建一个图层1,选择你所要的颜色
2.再新建一个图层2填充白色
3、在滤镜下拉菜单中--杂色--添加杂色,选择合适的参数使图层2变成
4、在图层面板中调整图层2的混合模式
5、这样就可以得到你想要的磨砂效果
如何利用ps制作磨砂效果图操作步骤/方法
1
可以通过更改图片的不透明度将图片制作成磨砂效果 。
2
1.点击矩形工具框选出区域 。
3
2.点击油漆桶工具按Ctrl+delete将图片填为白色 。
4
3.在混合选项中将不透明度设为20,使用白色描边 。
5
4.在滤镜窗口点击模糊中的高斯模糊将半径设置为10 。
6
5.根据以上步骤就可以制作出磨砂效果了 。
注意事项/总结
1.将不透明度设为20,使用白色描边 。2.在高斯模糊中根据需求设置半径值 。
ps怎么做出文字下面有点磨砂的效果呢还有一种方法可以:
先把需要的文字做成载入选区,
新建空白图层,
然后填充白色或者黑色,
然后对当前图像混合模式修改为溶解,
然后修改不透明度,这样全部文字就可以做成这种磨砂效果了,修改不透明度可以自由调节磨砂感的强度
再给这个图层添加蒙版,使用画笔擦除不要的部分即可 。
【PS磨砂效果应该如何制作,如何做ps做出磨砂的效果图】以上就是关于PS磨砂效果应该如何制作,如何做ps做出磨砂的效果图的全部内容,以及PS磨砂效果应该如何制作的相关内容,希望能够帮到您 。
推荐阅读
- 新媒体的优势和弊端 新媒体包括哪些
- 咋发送微信小信号,苹果手表发送小信号什么意思
- 手机软件更新提示怎么关闭,手机软件自动更新怎么关闭
- 上海传统习俗,上海习俗过年父母可不可去女儿家过年上海习俗父母可以去女儿家过年
- Excel文件里的宏要怎么样用
- 蝉的生活习性有哪些
- 河北三所大学毕业证一文不值,河北本科毕业证能区分学校吗
- Excel该咋的才可以使用宏,excel宏的数据引用使用方法
- Excel文件中咋画图,利用excel绘制图形的意义


