PPT取色器该怎么才可以用
本文章演示机型:戴尔Latitude 9510 , 适用系统:Windows 10 , 软件版本:PowerPoint 2020;
点击电脑【开始】 , 找到【PowerPoint】并打开 , 点击【空白演示文稿】 , 用鼠标点击上方【插入】 , 点击【图像】中的图片 , 选择【此设备】;
任意选择一张图片 , 插入完成后插入一个【表格】 , 选中表格的第一行 , 点击选择【底纹】右侧的箭头【取色器】 , 任意选取图片上的颜色即可取色成功;
本期文章就到这里 , 我们下期再见 。
ppt的取色器怎么用①选中图片或者其他东西 , 在格式选项卡里面单击取色器按钮 , 这时鼠标会变成一个画笔的样子 。
②用鼠标点击一下要进行取色的地方 , 这时颜色就被记录下来 。
③我们在最近使用的颜色中可以找到 。
④直接将此颜色应用到新的对象中 , 快速方便 , 这比我们自己重新配色快多了 。
PPT怎么使用取色器更改配色方案可以使用iSlide插件 , 登录 iSlide 后 , 打开 「设计排版」? 「取色器」 , 会弹出「取色器」窗口 , 点击「单击此处开始全局取色」 , 会出现取色器的操作窗口
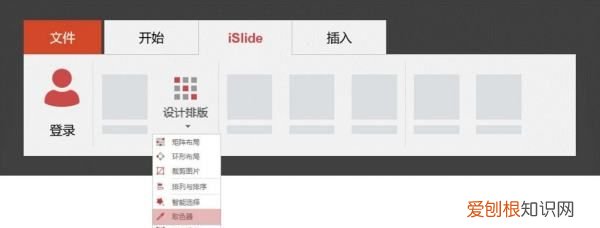
文章插图
如果只是想要替换主题色中的某个颜色 , 可以直接点击这个色块进行编辑 , 鼠标左键点击需要修改颜色的色块 , 在弹出的「取色器」对话框中左键点击「取色器」图标 , 按下ESC键取色/锁定颜色 。最后保存主题色就可以
PPT怎么使用取色器Microsoft Office 2013可以对图片的任何颜色进行取色 , 以更好的搭配颜色 。但是取色器怎么用呢?具体使用方法如下 :
1.首先单击图片的任意一位置 , 可以看到出现了格式选项 ,
2.接下来点击形状轮廓或者形状填充 , 点击后出现取色器选项 ,
点击取色器后后开始进行取色 , 将指针移到到要取色的位置 , 如下图所示 , 然后单击一下即可
可以看到已经取色成功 , 形状轮廓的颜色已经变了
ppt200取色器怎么使用可能在ppt中有些颜色我们需要用到 , 但是不知该颜色的名字和RGB值 , 这时 , 我们可以通过ppt2010中的拾色器来提取该颜色 , ppt具体取色的使用步骤是怎样呢?下面就让我告诉你ppt2010使用拾色器 的 方法。
ppt2010取色器的使用方法
1.首先单击图片的任意一位置 , 可以看到出现了格式选项 , 如下图
2.接下来点击形状轮廓或者形状填充 , 点击后出现取色器选项 , 如下图所示
3.点击取色器后后开始进行取色 , 将指针移到到要取色的位置 , 如下图所示 , 然后单击一下即可
4.可以看到已经取色成功 , 形状轮廓的颜色已经变了
ppt放映控制快捷键
N、Enter、Page Down、右箭头(→)、下箭头(↓)或空格键:执行下一个动画或换页到下一张幻灯片
P、Page Up、左箭头(←) , 上箭头(↑)或Backspace:执行上一个动画或返回到上一个幻灯片
B或句号:黑屏或从黑屏返回幻灯片放映
W或逗号:白屏或从白屏返回幻灯片放映
s或加号:停止或重新启动自动幻灯片放映
Esc、Ctrl+Break或连字符(-):退出幻灯片放映
推荐阅读
- 咪咕阅读怎么小说 咪咕阅读如何小说
- 海马产自哪里,海马福美来发动机是国产的是进口的
- 紫甘蓝是什么,紫甘蓝上面有白点是什么
- Word文档应该怎么样插入Excel表格
- 喜鹊是什么颜色的,喜鹊嘴巴什么颜色
- Excel如何取消只读模式
- cdr怎么导出pdf横版,cdr怎么才可以导出成pdf
- 一汽大众探岳和上海大众途岳哪个好
- 偷水举报有人管吗,偷水自来水公司怎么查


