Word文档怎么插入Excel表格
本文章演示机型:华硕天选2,适用系统:Windows10 专业版,软件版本:Microsoft Word 2021/Microsoft Excel 2021;
打开要插入excel表格的word文件,选中要插入excel的位置,在上方工具栏点击【插入】,在【文本】选项卡中选择【对象】,弹出【对象】对话框后,选择【由文件创建】后点击【浏览】,找到要插入的excel文件,点击右下角的【确定】,最后调整excel的大小、位置即可;
或者在【对象】对话框中,选中要插入文件后,勾选【显示为图标】,点击【确定】即可插入excel图标,调整图标大小、位置后,双击图标即可打开文件,对于内容较少的文件,也可以直接打开excel,选中需要的区域后右击选择【复制】,然后回到word中右击选择【粘贴】即可;
本期文章就到这里,感谢阅读 。
如何在word中插excel表格在WORD里插入EXCEL表格能像图片上那样,会显示EXCEL图标的具体步骤如下:
需要准备的材料分别是:电脑、Word文档、Excel表格 。
2、然后在弹出来的窗口中点击打开“对象”
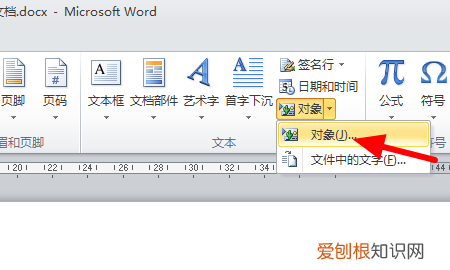
文章插图
3、然后在弹出来的窗口中点击打开由文件创建中的“浏览”,选择想要插入的Excel表格 。
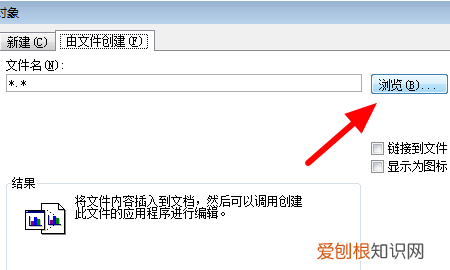
文章插图
4、然后在弹出来的窗口中点击打勾“显示为图标”,回车确定即可 。
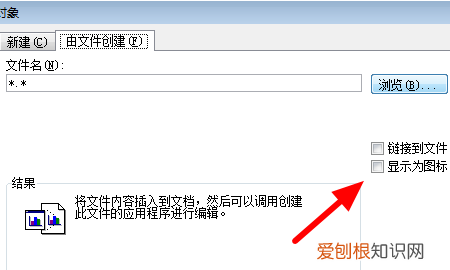
文章插图
怎么在word里插excel表连接word里插excel表方法如下所示:
工具/原料:ROG魔霸5、Windows10、WPS Office 11.1.0
1、复制表格
在excel中,我们需要选择表格内容后,进行右键复制操作,如图所示 。
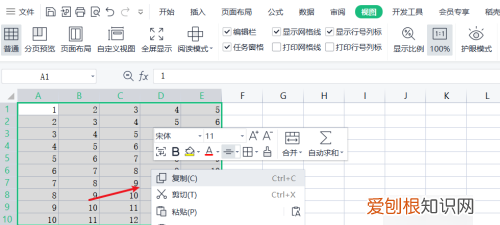
文章插图
2、打开择性粘贴
表格复制好了后,在Word文档中右键,点击选择性粘贴选项 。
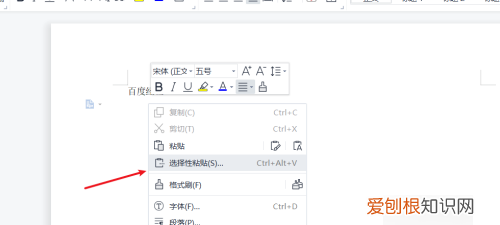
文章插图
3、进行粘贴表格
在选择性粘贴窗口中,选择表格对象选项后,点击确定按钮就可以了 。
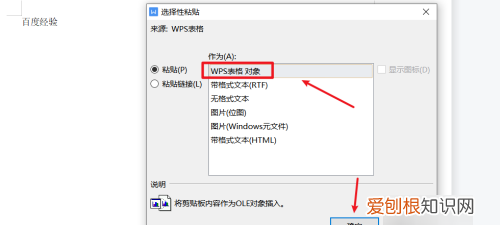
文章插图
4、插入表格内容
回到文档中,我们就可以将表格内容进行插入,如图所示 。
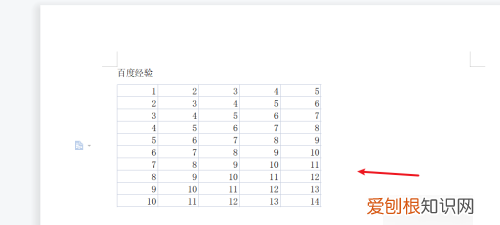
文章插图
怎样在word中插入完整的excel表格在Word中插入Excel的具体操作步骤如下:
所需材料:电脑、Word、Excel
1、打开Word之后在上方的工具栏处选择【插入】
2、然后选择【插入表格】——【电子表格】
3、插入电子表格之后是一个Excel的编辑页面,此时到Excel中把要插入的内容复制到Word的表格中就可以了 。
怎么在word中插入和编辑excel表格在word里可以插入excel表格,插入的表格可以和 Excel 那样照常编辑和修饰 。下面我教你怎么在word中插入和编辑excel表格 。
启动word程序,新建一个word文档 。单击插入---对象,选择新建---excel工作表,确定 。这样就在Word里插入了一个电子表格 。
图1
在表格里,可以同excel程序那样进行操作,输入下列数据 。
图2
选中数据区域,单击居中按钮,可居中对齐 。
图3
单击添加表框工具可加上田字格 。
图4
单击月总收入那列任意单元格,单击排序工具,可以进行排序 。
图5
排序后也可以使用填充柄输入名次 。
图6
那么这个插入的对象如何移动对齐呢?插入的对象就像图片那样,要设置环绕方式才能随意移动 。选中表格,右击,设置对象格式 。选中版式,环绕方式为四周型,确定 。默认的是嵌入型,不好移动 。
推荐阅读
- 丝绢是什么材料,真丝绡是什么面料
- 南昌云端书院怎么预约
- 底面积是什么
- 怎么样储存cdr文件
- Word文档该如何插入Excel
- 琵琶腿怎么做,阿飞第一美食的琵琶腿做法
- cdr如何才可以删除不要的部分
- 自行车链条如何清洗润滑,自行车链条脏了有哪些清洗方法
- 鲜花有哪些


