PPT文档应该怎么插入Excel文档
本文章演示机型:华硕天选2,适用系统:Windows10 专业版,软件版本:PowerPoint 2021/Microsoft Excel 2021;
打开要插入excel表格的ppt文件,选中要插入的PPT页面
在上方工具栏点击【插入】,选择【对象】会弹出【插入对象】的对话框,勾选【由文件创建】后点击【浏览】,找到要插入的excel文件,点击右下角的【确定】,最后调整excel的大小、位置即可;
双击插入的文件还可以进行二次编辑,或者在【插入对象】对话框中,选中要插入文件后,勾选【显示为图标】,点击【确定】即可插入excel图标;
调整图标大小位置后选中excel文件图标,选择【插入】-【动作】,勾选【对象动作】并在下拉菜单中选择【打开】,这样在ppt播放的时候,单击文件图标就能打开文件了;
【PPT文档应该怎么插入Excel文档】本期文章就到这里,感谢阅读 。
如何在ppt中加入excel表格如何在ppt中添加一些excel表格来做说明呢?下面我就为你提供如何在ppt中加入excel表格的 方法 啦!
在ppt中加入excel表格的方法:
Excel 插入PPT步骤1:在ppt中插入excel表格有多种方式,下面做介绍;打开要插入excel表格的ppt文件,新建一张空的幻灯片;
Excel插入PPT步骤2:打开excel文件,复制要插入到ppt中的表格数据,然后按Ctrl+C,或鼠标右击选择复制;
Excel插入PPT步骤3:在ppt新的幻灯片中按Ctrl+V或右击鼠标选择粘贴;插入的表格可以直接调整大小,也可修改表格中的数据;
Excel插入PPT步骤4:上面上采用复制-粘贴的方式;还可以使用插入对象的方式插入excel表格;在PPT中依次选择菜单项插入--对象;
Excel插入PPT步骤5:在插入对象面板中选择由文件创建,然后选择excel表格文件,并确定;
Excel插入PPT步骤6:插入到ppt中的表格效果由下图,有点类似上面复制--粘贴方式插入的表格,不过如果双击表格,可以直接打开插入的excel文件;
Excel插入PPT步骤7:还有一种方式就是直接在PPT中创建一个excel表格,而不需要事先创建一个excel表格,然后再其他操作;在PPT中选择插入菜单面板下的excel电子表格;
ppt文件怎样插入Excel本视频演示机型:华硕天选2,适用系统:Windows10专业版,软件版本:PowerPoint2021/MicrosoftExcel2021;
打开要插入excel表格的ppt文件,选中要插入的PPT页面
在上方工具栏点击【插入】,选择【对象】会弹出【插入对象】的对话框,勾选【由文件创建】后点击【浏览】,找到要插入的excel文件,点击右下角的【确定】,最后调整excel的大小、位置即可;
双击插入的文件还可以进行二次编辑,或者在【插入对象】对话框中,选中要插入文件后,勾选【显示为图标】,点击【确定】即可插入excel图标;
调整图标大小位置后选中excel文件图标,选择【插入】-【动作】,勾选【对象动作】并在下拉菜单中选择【打开】,这样在ppt播放的时候,单击文件图标就能打开文件了;
本期视频就到这里,感谢观看 。
ppt中怎么插excel表格在PPT中插入Excel表格链接操作如下:
1、打开PPT,点击菜单栏中插入,然后选择插入,如下图所示:
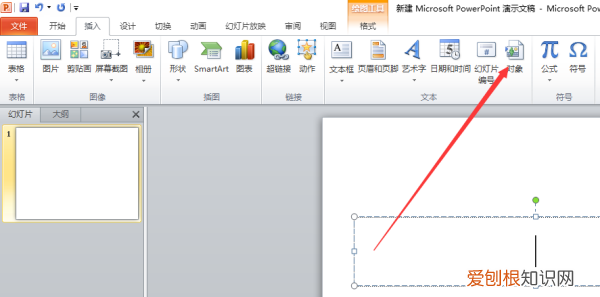
文章插图
2、打开对象对话窗口以后,选择由文件创建,然后找到适合自己excel文件,在勾选上链接和显示为图标,如下图所示:
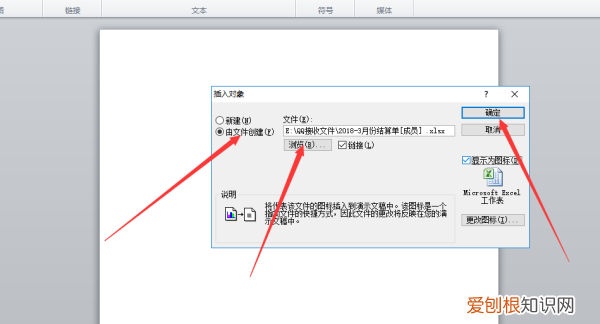
文章插图
3、最后点击确定即可在PPT上成功创建excel表格链接 。
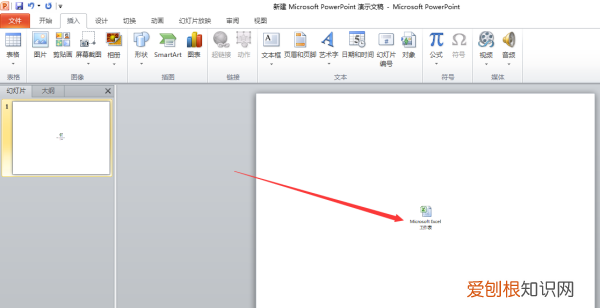
推荐阅读
- 新成立的公司首次报税 新公司如何报税
- 煮鸡蛋冷水煮几分钟,热水煮鸡蛋和冷水煮鸡蛋的区别
- 8个字符怎么设置,怎样设置八个字符不能包含空格呢
- 奔驰s350l大灯怎么关,光阳赛艇s350大灯怎么关
- 如何去除电脑桌面多余的指令文字
- 红烧鲤鱼怎么做法,王刚红烧鲤鱼最正宗的做法
- 手机浏览记录要咋查看,如何查手机使用历史记录华为
- 看护班老师需要会什么
- 手机浏览记录应该怎么查看,如何查看手机浏览痕迹华为

