PPT该如何插入Excel文档【PPT该如何插入Excel文档】
本文章演示机型:华硕天选2 , 适用系统:Windows10 专业版 , 软件版本:PowerPoint 2021/Microsoft Excel 2021;
打开要插入excel表格的ppt文件 , 选中要插入的PPT页面
在上方工具栏点击【插入】 , 选择【对象】会弹出【插入对象】的对话框 , 勾选【由文件创建】后点击【浏览】 , 找到要插入的excel文件 , 点击右下角的【确定】 , 最后调整excel的大小、位置即可;
双击插入的文件还可以进行二次编辑 , 或者在【插入对象】对话框中 , 选中要插入文件后 , 勾选【显示为图标】 , 点击【确定】即可插入excel图标;
调整图标大小位置后选中excel文件图标 , 选择【插入】-【动作】 , 勾选【对象动作】并在下拉菜单中选择【打开】 , 这样在ppt播放的时候 , 单击文件图标就能打开文件了;
本期文章就到这里 , 感谢阅读 。
如何在ppt中加入已经做好的excel表格>你好 , 在ppt中加入已经做好的excel表格操作如下:方法/步骤以任意方式启动你的PPT , 并且新建一张幻灯片来作为插入表格的载体 。点击“插入”选项 , 在插入选项的子菜单中 , 找到并选择“对象”选项 。在所弹出来的菜单选项框中 , 选择“由文件创建(F)”这个选项 。并点击“浏览”选项 。在浏览的路径中找到你所要插入的excel表格 , 并且点击“插入”选项 。就会将你的表格显示在刚才的路径框内 。之后点击“确定”即可插入你所选的表格内容 , 此方法同样适用于插入Word文档 。两者的操作是一样的 。
如何在ppt中加入一个excel文件在ppt中加入一个excel文件的方法如下:
工具/原料:ThinkBook 14s AMD、Windows 10、office 2016 。
1、打开excel文件 , 需要将这个文件插入PPT中 。
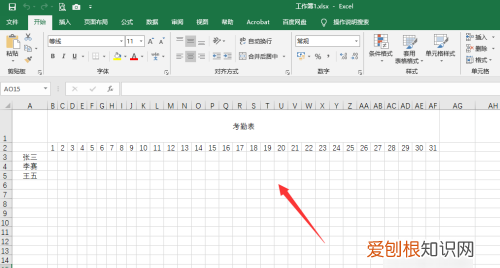
文章插图
2、打开PPT文档 。
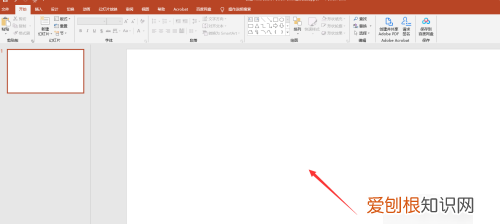
文章插图
3、点击插入—对象 。
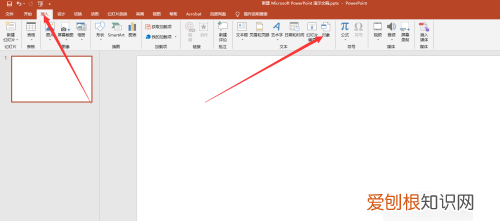
文章插图
4、在插入对象页面 , 点击有文件创建—浏览 。
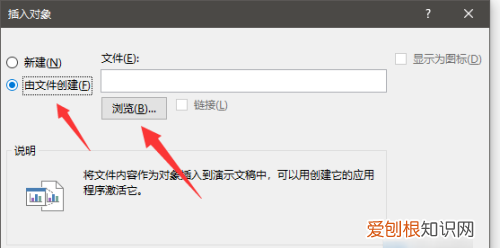
文章插图
5、选中excel文件 , 点击确定 。
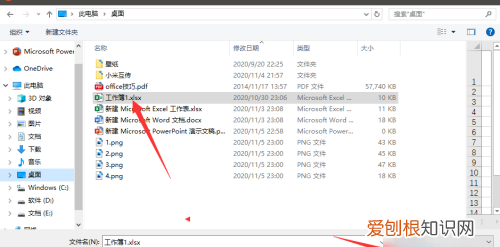
文章插图
6、再次点击确定 。
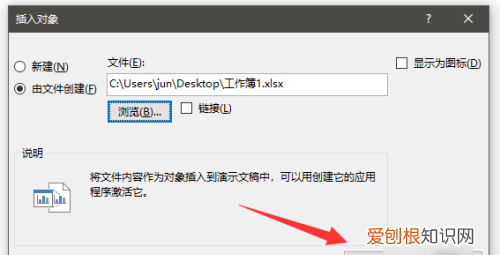
文章插图
7、成功插入excel文件 。
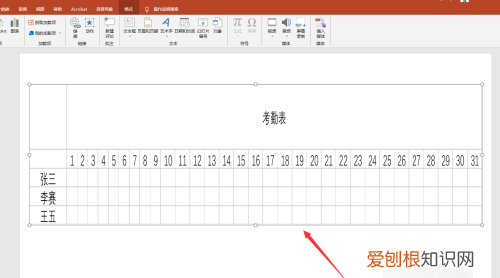
文章插图
ppt中怎么插入excel表格ppt中怎么插入excel表格 1、“插入”→“物件”→在对话方块内选择“excel工作表”→确定;
插入-物件-由档案建立 , 点选“浏览”选定需要插入的档案 , 然后最关键的就是要勾选右边的“显示为图示” , 这样就会只显示一个EXCEL图示 , 点选可以开启 , 发给你朋友他也能开启这个EXCEL档案的 。
开启ppt文件
选择插入档案
或者新增超连结
怎样在PPT中插入EXCEL表格
插入-物件-如果想要新的就选新建-如果想要插入已经存在的就点由档案建立-也可以只显示图示
怎样在ppt中插入excel表格
在PPT中点“插入”选单、“物件”、“由档案建立” , 找到建立好的EXCEL表格 , 插入即可 。
推荐阅读
- PS怎么美白牙齿,PS应该如何才能美白
- ps羽化边缘怎么变清晰,怎么样才能用PS羽化边缘
- 国际铁路怎么买票,铁路2306要咋才能买票
- Excel文档该如何开根号
- 57-44等于几,44-36等于几
- Excel文档要咋开根号,excel表格怎样快速填充序号
- 永寿的寓意,1660是哪年的
- 电脑任务栏的图标怎么添加,怎样为任务栏添加个显示桌面的图标呢
- 体育宣传语,关于体育的宣传语


