PS如何才能合并图层
本文章演示机型:组装台式机,适用系统:Windows 10,软件版本:Photoshop 2020;
首先打开【PS】,选择【背景图层】,按住【Shift】点击【图层3】,选中所有图层,或者按【Ctrl】选择需要合并的图层,然后单击鼠标右键,在窗口中选择【合并图层】;
或者按快捷键【Ctrl+E】合并图层,还可以选择【背景图层】,按快捷键【Ctrl+Shift+E】合并所有图层,其次也可以关闭不需要合并图层前面的【眼睛】,然后单击鼠标右键,选择【合并可见图层】即可;
以上就是本期文章的全部内容,我们下期再见 。
ps合并图层怎么操作本视频演示机型:组装台式机,适用系统:Windows 10,软件版本:Photoshop 2020;
首先打开【PS】,选择【背景图层】,按住【Shift】点击【图层3】,选中所有图层,或者按【Ctrl】选择需要合并的图层,然后单击鼠标右键,在窗口中选择【合并图层】;
或者按快捷键【Ctrl+E】合并图层,还可以选择【背景图层】,按快捷键【Ctrl+Shift+E】合并所有图层,其次也可以关闭不需要合并图层前面的【眼睛】,然后单击鼠标右键,选择【合并可见图层】即可;
以上就是本期视频的全部内容,我们下期再见 。
ps图层如何合并在Photoshop中,将多个图层合并成一个图层是基本的操作,在PhosoShopCS版本以上版本中,可以通过快速选择图层并进行合并,但是在老版本的中PS中,这个合并图层的操作就有所不同了,下面就来说一下PS7.0怎么合并图层 。
1、首先我们在图层的界面中要合并图层之中的一个图层 。
3、接着我们在要合并的图层中,点击眼睛旁边的空白图标, 。
4、最后点击上方菜单【图层】,在下方选择【】 。当然了也可以直接通过快捷键CTRL+E快速合并图层 。
这是一种方法,还有一种方法就是无需使用图层链接,你只需将你的要合并的图层显示出来,隐藏掉不合并的图层 。操作就是直接点击图层的眼睛图标显示或者隐藏图层 。
【PS如何才能合并图层,ps合并图层怎么操作】然后点击上方菜单【图层】,在下方选择【】 。快捷键为CTRL+SHIFT+E 。
最后就是拼合图层,这种方法就是将当前所有图层全部合并为一个图层,包括背景图层 。
PhotoShop|
ps怎么合并图层ps合并图层的方法如下:
工具/原料:惠普p214、Windows 10、Photoshopcs6 。
1、打开photoshop软件,导入一张素材图片,如下图所示 。
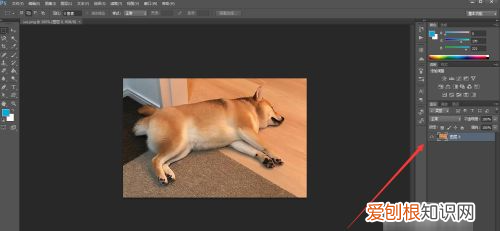
文章插图
2、然后再新建3个空白图层作为例子,如下图所示 。
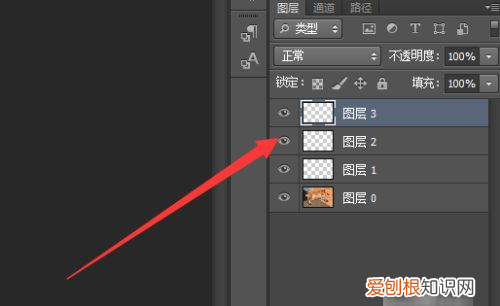
文章插图
3、按住Ctrl键,然后点击我们想要合并的图层进行选中,如下图所示 。
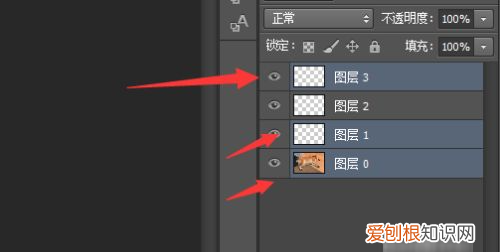
文章插图
4、最后右击鼠标,就能看到“合并图层”的选项,点击即可,如下图所示 。
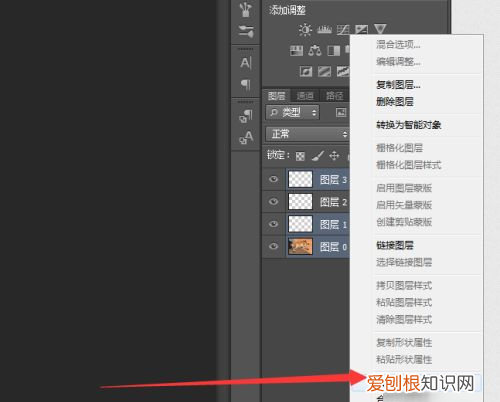
文章插图
祝愿你在今后的生活中平平安安,一帆风顺,当遇到困难时,也可以迎难而上,取得成功,如果有什么不懂的问题,还可以继续询问,不要觉得不好意思,或者有所顾虑,我们一直都是您最坚定的朋友后台,现实当中遇到了不法侵害,和不顺心的事情也能够和我详聊,我们一直提供最为靠谱的司法解答,帮助,遇到困难不要害怕,只要坚持,阳光总在风雨后,困难一定可以度过去,只要你不放弃,一心一意向前寻找出路 。
一千个人里就有一千个哈姆雷特,世界上无论如何都无法找到两片完全相同的树叶,每个人都有不同的意见和看法,对同一件事情,大家也会有不同的评判标准 。我的答案或许并不是最为标准,最为正确的,但也希望能给予您一定的帮助,希望得到您的认可,谢谢!
推荐阅读
- word后面空白页删除不掉是怎么回事
- 如何才能用微信发小信号,苹果手表怎么发微信语音
- 抖音购物怎么设置默认支付宝付款 如何设置抖音默认支付方式
- 苹果怎么静音模式不震动,苹果手机该怎么才可以静音
- 微信如何拉黑别人,怎么用微信拉黑对方
- excel如何将数据平均分组
- 黑木林清河得了什么病,深夜书屋林晚秋为什么得病了
- 如何才能把PNG转换成JPG
- excel表格怎么算总价,excel表格该咋算标准差


