excel表格要怎么算标准差
本文章演示机型:华硕天选2,适用系统:Windows10 专业版,软件版本:Microsoft Excel 2021;
打开excel文件,选中需要计算的区域,在上方工具栏选择【开始】,在编辑选项栏中点击【自动求和】旁边的三角,下拉选择【其他函数】,在【选择类别】中选择【全部】,下滑找到【STDEV.P】函数,选择【确定】后弹出【函数参数】对话框,点击【Number】输入栏右边的箭头,在表格中选择要算标准差的区域,最后点击【确定】即可;
或者在上方函数输入栏中,直接输入【=stdevp()】,在括号里选中要算标准差的区域后,按键盘上的【回车键】即可;
本期文章就到这里,感谢阅读 。
excel表格怎样计算标准差材料/工具:Excel210
1、打开Excel2010表格,首先选中最后标准差要出现的单元格
2、点击【开始】-【自动求和】旁边的三角,出现下拉菜单,点击【其他函数】
3、出现【插入函数】的窗口,点击【选择类别】选择【全部】找到标准差的函数【STDEVP】
4、点击确定后,点击箭头所指的位置选择数据
5、选择完成后再次点击箭头所指的图标,回到设置窗口,点击【确定】
6、就可以看到计算好的标准差了
excel表格怎么算标准差标准差excel可以用STDEV函数 。
1、使用鼠标选中需要显示标准差的单元格,然后点击【fx】,如下图所示:
2、在弹出的“插入函数”窗口中找到计算标准差的函数(可以使用搜索功能),如:找到STDEVP函数并选中,然后点击【确定】 。如下图所示:
3、在弹出的“函数参数”窗口中点击Number1输入框后的图标,然后使用鼠标选中需要计算标准差的数据,再点击输入框后的图标即可回到“函数参数”窗口,然后点击【确定】即可 。如下图所示:
excel表格序号怎么自动排序本视频演示机型:华硕天选2,适用系统:Windows10专业版,软件版本:MicrosoftExcel2021;
打开excel文件,选中需要计算的区域,在上方工具栏选择【开始】,在编辑选项栏中点击【自动求和】旁边的三角,下拉选择【其他函数】,在【选择类别】中选择【全部】,下滑找到【STDEV.P】函数,选择【确定】后弹出【函数参数】对话框,点击【Number】输入栏右边的箭头,在表格中选择要算标准差的区域,最后点击【确定】即可;
或者在上方函数输入栏中,直接输入【=stdevp()】,在括号里选中要算标准差的区域后,按键盘上的【回车键】即可;
本期视频就到这里,感谢观看 。
excel中如何计算标准差excel的标准差函数是:STDEVP函数 。
使用STDEVP函数的方法:
1、首先点击选中需要计算标准差的单元格位置,并选择上方的“fx”图标插入函数 。
2、在插入函数对话框中输入STDEVP,并在查找到的结果中双击STDEVP开启函数参数设置 。
3、在打开的参数设置对话框中选中需要计算标准差的单元格区域,可以根据需要自行选中 。
4、点击确定后即可对应生成标准差,针对多组数据可以向下填充公式生成批量的计算结果 。
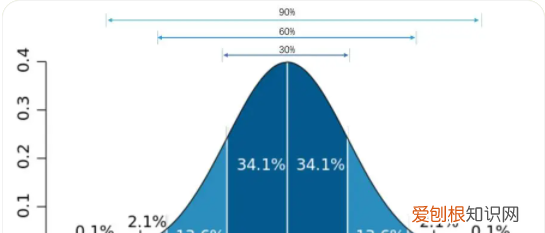
文章插图
标准差的两种计算公式如下:
std(A)函数求解的是最常见的标准差,此时除以的是N-1 。此函数命令不能对矩阵求整体的标准差,只能按照行或者列进行逐个求解标准差,默认情况下是按照列 。
在MATLAB主窗口中输入std(A)回车,结果输出的是每一列的标准差 。代表的是用哪一个标准差函数,如果取0,则代表除以N-1,如果是1代表的是除以N 。
【excel表格要怎么算标准差,excel表格怎样计算标准差】
推荐阅读
- 北方的风俗都有哪些
- 太子河发源地,辽宁海城杨柳河发源地是哪
- 怎么才能在微博屏蔽一个人,发微博能不能单独屏蔽一个人
- 如何发微博,如何能发表微博
- 抖音里喜欢的作品要咋才能删除,抖音里的喜欢怎么一次性删除掉
- 朋友圈删除后要咋才能恢复,微信朋友圈内容删除了怎么找回来
- 电脑版微信如何能添加好友,电脑版的微信怎么添加新好友呢
- 纪姓的来源
- 手机浏览记录应该咋查,手机如何查看浏览器历史记录的浏览时间


