Word中的表格如何填充序号
除了excle软件,我们也常常用到Word软件来制作一些简单的表格 。当我们制作好了一张表格之后,常常需要给表格每一行填充序号,这时候一个一个的输入会很麻烦,我们应该如何操作来一次性填充Word表格中的序号呢?
一,打开我们桌面上的Word软件,打开文本文档 。
二,选中Word文档表格中需要输入序号的区域 。
三,点击“开始”选项,找到“段落”板块 。
四,点击“段落”中的“编号”选项 。
五,在下拉列表中,选择一个自己想要的“编号”样式 。
六,选择完成之后,Word文档中的表格就成功填充序号啦 。
word表格怎么加序号word表格拉动快速填序号的方法如下:
1.先看一下要添加序号的表格;
2.编辑编号样式 。调出菜单、格式、项目符号和编号,在选项卡中选择编号,随便点击一种样式,点击自定义按钮;
3.选择编号样式 。选中选择的样式,点击确定;
4.需要把序号左对齐显示,选中序号列;
6.在弹出的窗口中,先点击全部清除,然后在默认制表位中输入;
7.序号居中对齐,只要选择序号,点击工具栏中的居中即可 。
excel表格中如何快速填充序号word表格快速填充序号的方法如下:
工具:联想天逸510S,Windows10,word文档 v38.0 。
1、首先选中需要填序号的这一列 。
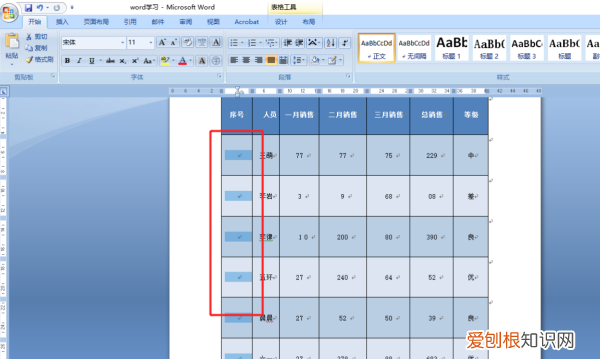
文章插图
2、在【开始】菜单中找到【多级列表】点击,再点击【定义新的多级列表】 。
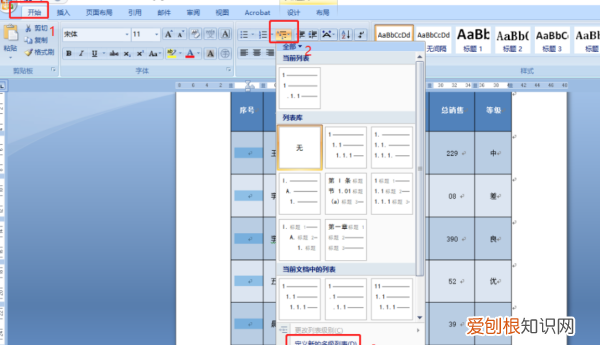
文章插图
3、点击【修改级别中的1】,再点击【确定】,序号自动生成 。
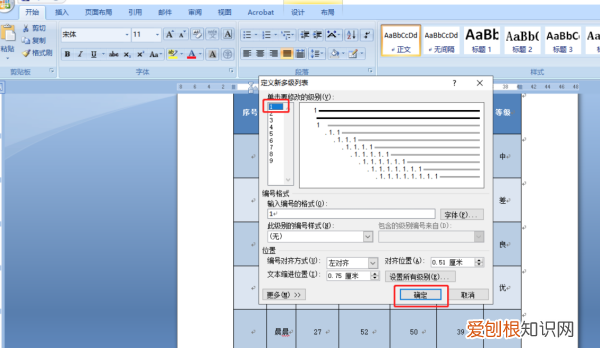
文章插图
4、这样的序号好处是,删除某一行序号自动变化,无需修改序号 。
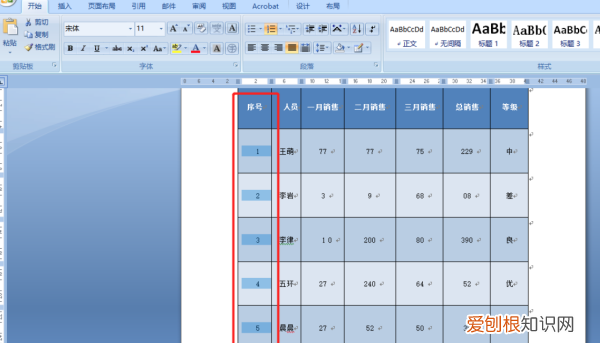
文章插图
5、这样序号就填好了 。
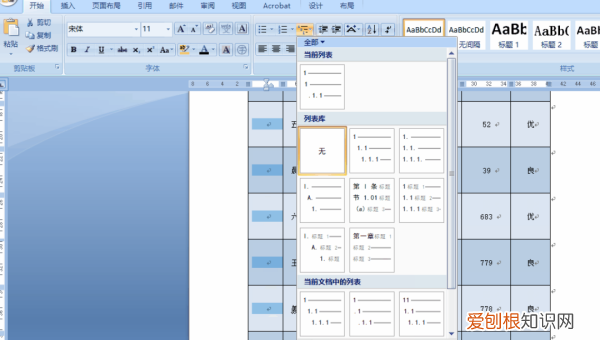
文章插图
如何在word表格中快速自动添加序号数字【word表格怎么加序号,Word中的表格如何填充序号】下面介绍在WORD中给表格自动添加序号的方法 。希望本指南能帮到大家 。
01
在WORD文档中创建了一个表格,接下来要在表格左侧第一列添加序号 。
02
首先,把左侧这一列全选中 。鼠标再点开始选项卡,再点编号的下拉按钮
03
在弹出的内容中,再点击:定义新编号格式
04
弹出操作面板,在编号格式这里,把1右侧的小点去掉,再点确定 。
05
那么,选中的这一列即自动添加上序号了 。
word表格怎么填充序号数字1.需要在第一列中插入序号,选中第一列表格,使表格显示为灰色
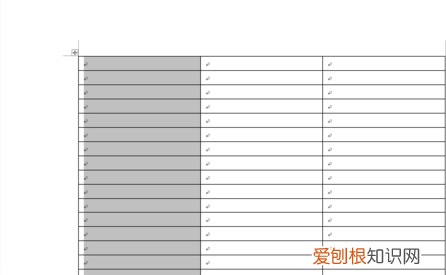
文章插图
2.在菜单栏中,选择“开始----编号”,下拉三角,选择“定义新的多级列表”
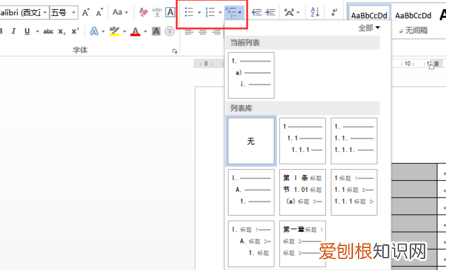
文章插图
3.在这里可以设定自己的编号格式,如设置☆加序列号,可以这样设置
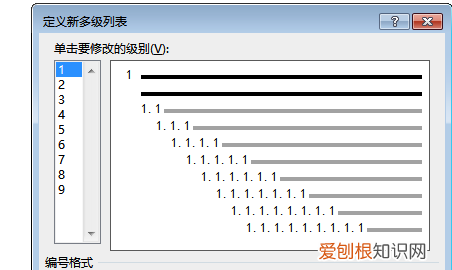
文章插图
4.这就是生成后的自动序号,可以看到和自动编号是一致的,只不是放入到表格里面了,修改方式也与自动编号一样的,随时可以插入表格
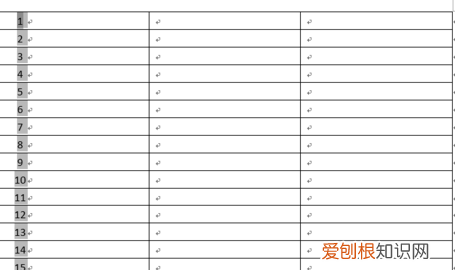
文章插图
以上就是关于word表格怎么加序号,Word中的表格如何填充序号的全部内容,以及Word中的表格如何填充序号的相关内容,希望能够帮到您 。
推荐阅读
- 2寸照片电子版能把照片扫描,2寸照片电子版应该怎么才可以弄
- 圣诞飞行是什么动物,三个精灵主要讲的是什么
- 九阳电器股份有限公司
- 迎荷的寓意,荷花的寓意
- 专升本是成人本科,专升本是成人高考还是自考
- 如何关闭迅雷极速版自动更新功能
- 如何将低像素转成高清,如何把手机照片变成清晰
- 长治市湿地公园怎么预约,长治湿地公园门票多少钱一张
- 海信电视hdmi设置方法,海信电视声音输出设置


