EXCEL如何刷新数据透视表
EXCEL如何刷新数据透视表?方法很简单,快来学习一下吧 。
打开Excel,做一个数据表,点击“插入”-“数据透视表” 。
数据透视表添加成功后,更改左侧个别数据,黄色部分标出 。
第一种是点击“数据”-“全部刷新”-“刷新”,数据透视表就更新了 。
第二种选中任意单元格,右键-刷新 。
第三种是点击“分析”-“刷新”即可 。
数据透视表无法刷新的原因参考下面方法处理:
1、以下表为例,需要生成数据透视表 。
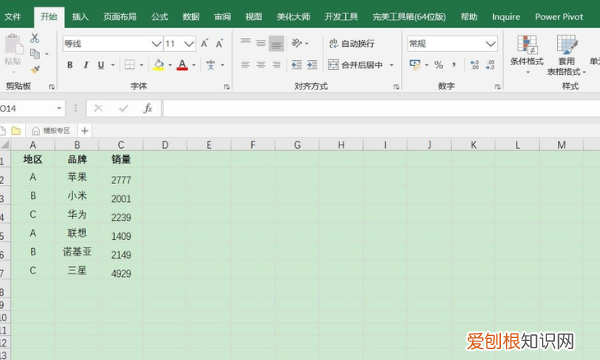
文章插图
2、按照常规操作我们插入生成数据透视表 。
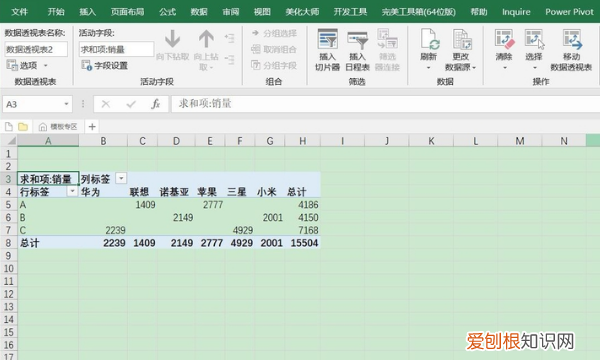
文章插图
3、然后我们将鼠标置于数据透视表区域任一单元格,之后点击“更改数据透视表数据源” 。
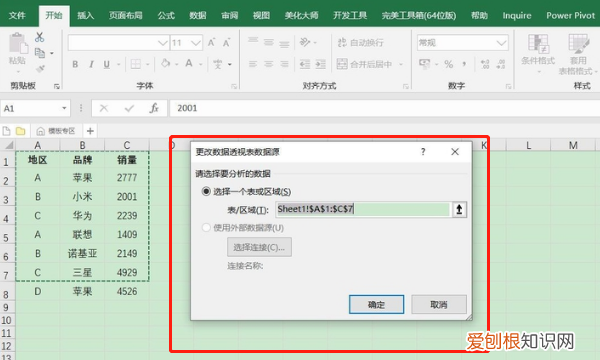
文章插图
4、重新选定数据区域,我们可以按列选择,这样之后再有新数据导入直接刷新即可 。
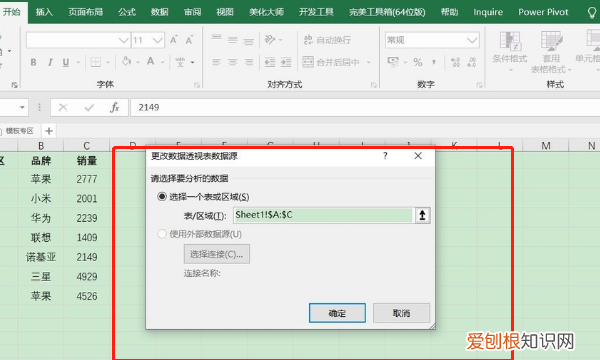
文章插图
5、更改完成之后,在数据透视表区域单击鼠标右键刷新 。
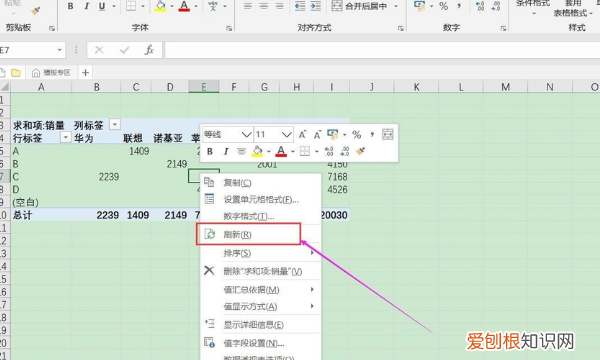
文章插图
6、最后之后即可看到更新效果 。

文章插图
怎样实现数据透视表实时刷新数据功能在插入完数据透视表之后,如果在源数据里面有数据的行或者列的增加,并不是源数据中数据的变化,如果直接在透视表里面点击刷新按钮则无效,需要更改数据源或者重新插入数据透视表,如果源数据以表格形式存放,则可以实现这个效果,达到数据的联动性 。一起来看看怎么做吧!
方法
1/6
随意在Excel插入一组数据 。
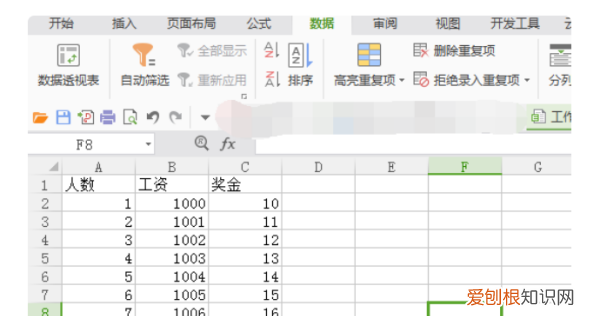
文章插图
请点击输入图片描述
2/6
点击“数据”菜单栏 。
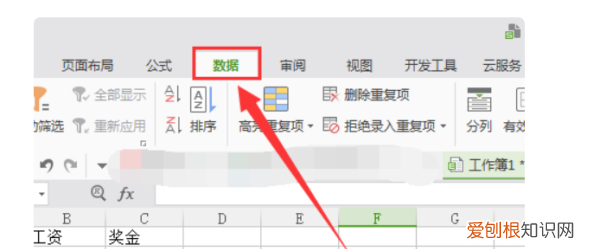
文章插图
请点击输入图片描述
3/6
点击“数据透视表”,建立数据透视表 。
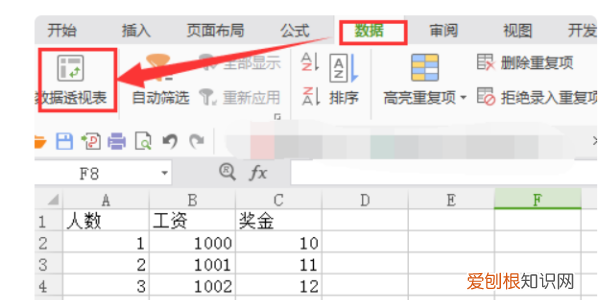
文章插图
请点击输入图片描述
4/6
然后插入数据透视表,选中A1:C16,点击 插入--数据透视表下拉框--数据透视表 。
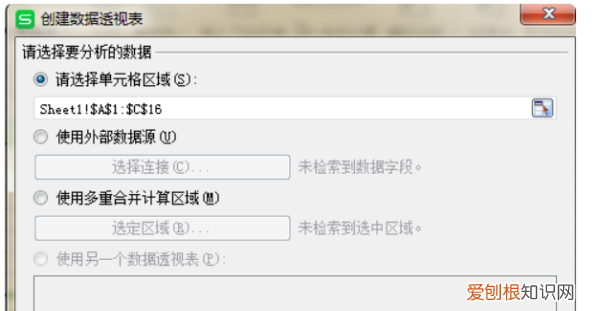
文章插图
请点击输入图片描述
5/6
按照如下布局进行排列,即可插入一个数据透视表 。可以按需进行选择排列 。
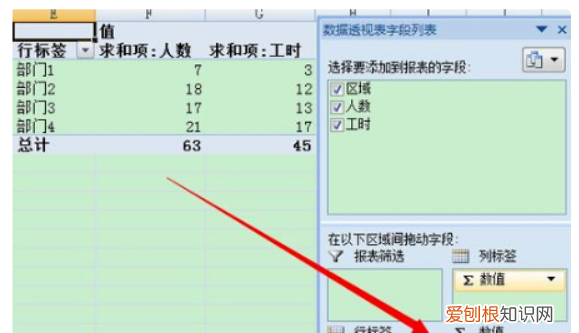
文章插图
请点击输入图片描述
6/6
如果要刷新,右键点击“数据透视表”,点击“刷新”选项 。这样数据透视表就能实时刷新数据 。
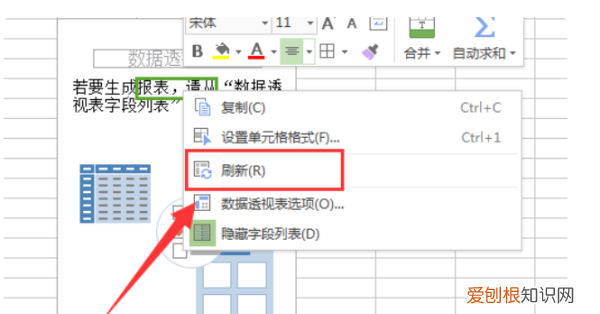
文章插图
如何创建数据透视图当数据源中的数据更改后,数据透视表默认不会自动刷新 。可以通过右击数据透视表,在弹出的快捷菜单中选择“刷新数据”(Excel 2003)或“刷新”(Excel 2007)来手动刷新数据透视表 。如果需要自动刷新数据透视表,可以用下面的两种方法:
一、VBA代码
用一段简单的VBA代码,可以实现如下效果:当数据源中的数据更改后,切换到包含数据透视表的工作表中时,数据透视表将自动更新 。假如包含数据透视表的工作表名称为“Sheet1”,数据透视表名称为“数据透视表1” 。
推荐阅读
- 奶茶店宣传语,情人节奶茶店应该打什么样的标语
- 原神起航之日任务怎么触发,原神稻妻地图怎么解锁如何卡
- 笔记本电脑怎么打出书名号,书名号在电脑上该怎么才可以打
- 蚕豆要煮多久才熟
- 跳线转接头有几种 跳线转接线是网线吗
- 天龙八部2021片头曲谁唱的
- 七星瓢虫会飞,七星瓢虫会飞吗
- 显卡的垂直同步怎么关
- 辣辣是谁,民调局异闻录沈辣到底是谁


