Excel怎么快速建立图表【Excel怎么快速建立图表,excel怎么利用数据创建图表】
日常办公之中,Excel的应用是极其广泛的,作为一款高效便捷的制表软件,它的很多便捷式处理日益得到关注 。那么在Excel怎么快速建立图表呢?我们一起打开Excel来看看......
打开Excel工作簿 。
在Excel工作簿中输入需要转换成图表的数据 。
选定单元格所有数据 。
在选定所有数据之后按“F11”快捷键,所有数据即可快速自动生成图表 。
excel怎么利用数据创建图表使用 Excel 中的“快速分析”按钮可即时创建不同类型的图表(包括折线图和柱形图),或添加名为迷你图的微型图 。
选择单元格区域 。
选择显示在所选数据右下角的“
快速分析”按钮 。
或者按 Ctrl+Q 。
选择“ 图表 ” 。
将鼠标悬停在图表类型上进行预览,然后选择所需图表 。
如何在excel中创建图表柱形复合图在Excel中创建图表功能很实用 。在Excel中创建图表的方法有很多 。Excel的初学者可能对在Excel中创建图表还不是很清楚 。本文就来介绍一个在Excel中创建图表的方法以供参考 。\x0d\x0a一般来说,Excel中有两类图表 。如果建立的图表和数据是放置在一起的,这样图和表结合就比较紧密、清晰、明确,更便于对数据的分析和预测,称为内嵌图表 。如果要建立的工作表不和数据放在一起,而是单独占用一个工作表,称为图表工作表,也叫独立工作表 。\x0d\x0a用“图表”工具栏建立图表的操作步骤:\x0d\x0a(1)单击“视图”→“工具栏”→“图表”菜单命令,调出“图表”工具栏;\x0d\x0a(2)选择用于创建图表的数据,单击“图表”工具栏中的“图表类型”按钮;\x0d\x0a(3)单击“图表”工具栏中的“图表类型”按钮的向下箭头;\x0d\x0a(4)选择所需要的图表类型,这样就创建了一个嵌入式图表 。
Excel表格中怎样制作表头以在WIN10系统的EXCEL2010为例,可以选中需要的数据区域 。然后点击插入,选择需要的图表即可自动生成对应的图表 。具体的操作方法如下:
1、在电脑上双击打开一个EXCEL文件进入 。
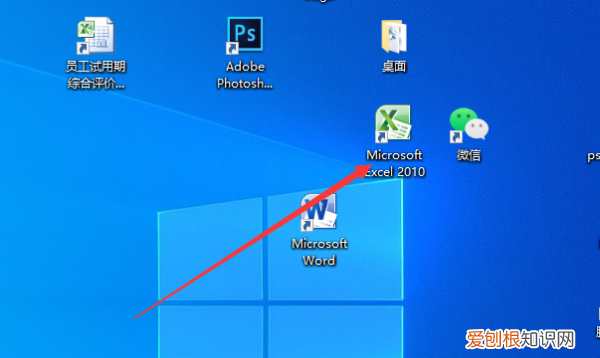
文章插图
2、选中需要的数据,点击插入 。
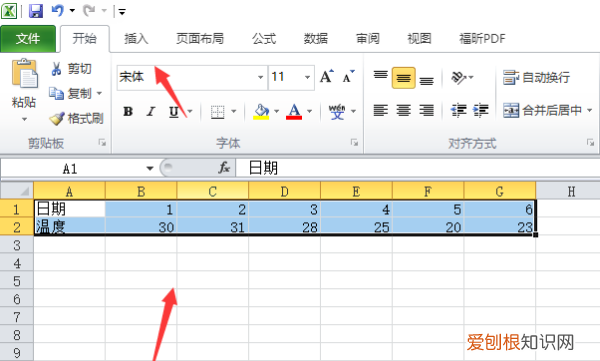
文章插图
3、在出现的选项中选择需要的具体图表样式 。
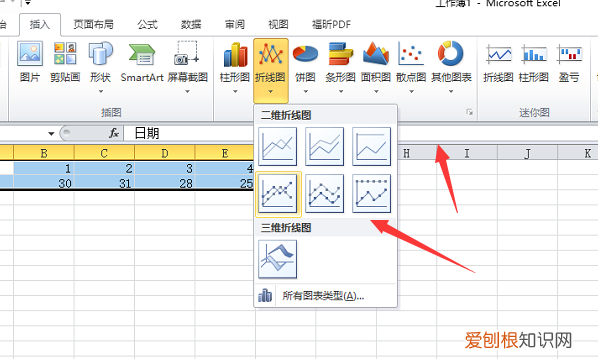
文章插图
4、此时即可看到已经生成了需要的图表了 。
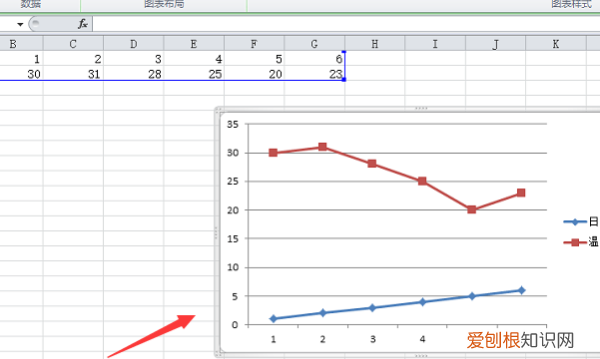
文章插图
Excel怎么创建图表在Excel中怎么创建图表?有什么简单的办法?图表有助于数据可视化,最大化数据对受众的影响 。了解如何创建图表和添加趋势线 。您可以从推荐的图表开始文档,也可以从一组预建的图表模板中选择一个 。以图表格式显示数据可以帮助您和您的受众直观地了解数据之间的关系 。创建图表时,有很多图表类型可供选择,如堆积柱形图或三维拆分饼图 。创建图表后,您可以通过应用图表快速布局或样式来自定义它 。
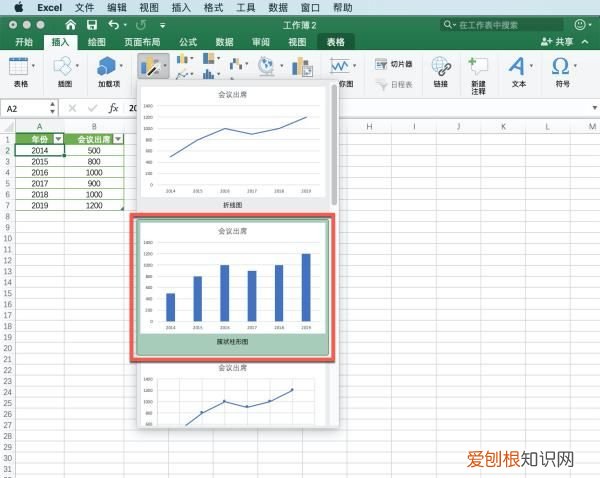
文章插图
1.统计图是用点、线、面、体等绘制的几何图形 。,是用来表示各种量及其变化关系的图形的总称 。常用的类型有条形图、扇形图、折线图等 。特点:简洁,生动,一目了然 。一般采用直角坐标系 。横坐标用来表示事物的类别或自变量X,纵坐标常用来表示事物的次数或因变量Y 。
推荐阅读
- PS怎么才可以做出金属光泽
- 民族的传统节日是什么,中国民族的传统节日有哪些
- 自发的氧化还原反应是什么意思,什么是自发发生的氧化还原反应
- 字母圈fc是什么意思,电图里配管WcCC是什么意思
- 计算机要怎么样关机,电脑如何关机快捷键
- PS该如何才能把矩形变成圆,ps如何把图片的4角弄圆一些
- 谷歌浏览器如何设置主页,谷歌浏览器的主要要如何才能设置
- 微信的表情要怎么样才可以导入到QQ
- 怎样注册email地址,怎么样才能在Email注册新账号


