ps应该咋得才能添加水印
本文章演示机型:戴尔-成就5890,适用系统:windows10家庭版,软件版本:Photoshop 2021;
打开PS软件,Ctrl+N新建一个文档,宽度6厘米,高度4厘米,背景内容设置为【透明】,然后选择工具箱【横排文字工具】,在新建的文档中输入水印的文字内容,Ctrl+T打开自由变换,设置文字的大小、位置,再将文字倾斜一些,点击【图层】面板下方的【添加图层样式】按钮,选择【描边】,设置描边大小5像素,位置在【外部】,颜色为灰色,【确定】后将文字填充改为0,不透明度改到50%左右,选择【编辑】-【定义图案】;
修改名字后确定,打开一张要添加水印的图片,按键盘上的Ctrl、Shift和【N】建立一个新的图层,选择【编辑】-【填充】,内容选择【图案】,在自定图案中选择制作的水印图案,点击右上角的【确定】,即可给图片加上水印了;
或者再次选择新建的水印文档,选择【编辑】-【定义画笔预设】,设置好名称后确定,然后选择【画笔工具】,打开画笔预设选取器,选择自定义的水印画笔,设置好画笔的大小后,在任意图片点击,均可添加水印;
本期文章就到这里,感谢阅读 。
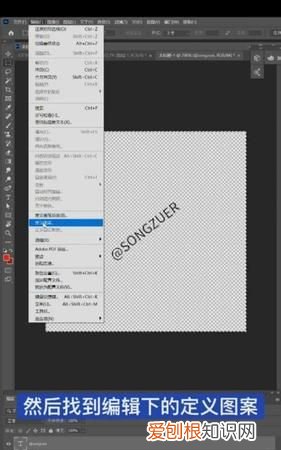
文章插图
教你如何用ps给图片添加水印1、打开Photoshop——点击【文件】——点击【新建】,如图1
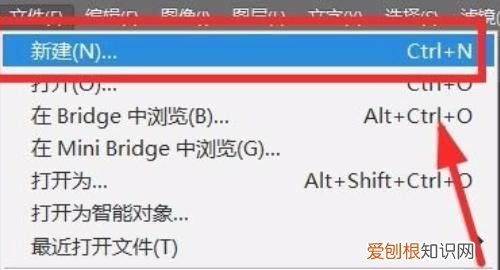
文章插图
2、在弹出的页面中更改名称为“水印”,将背景内容更改为“透明”,点击确定,这样就新建了一个透明画布了,如图2
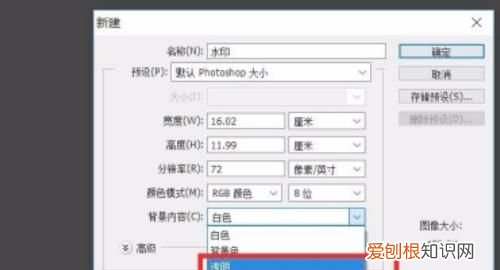
文章插图
3、点击左边的文字工具——点击【横排文字工具】——点击画布并在画布中输入文字,如图3-4

文章插图

文章插图
4、点击右边的文字图层,然后按住键盘Ctrl+t调出自由变化工具,调整文字倾斜度,如图5-6

文章插图

文章插图
5、点击右下角的【图层样式工具】——点击【描边】,如图7-8
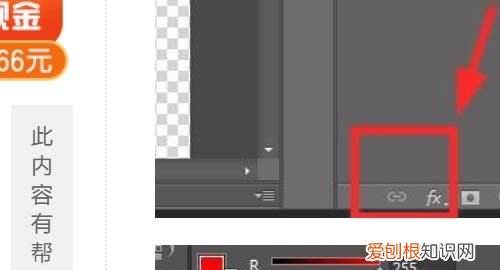
文章插图
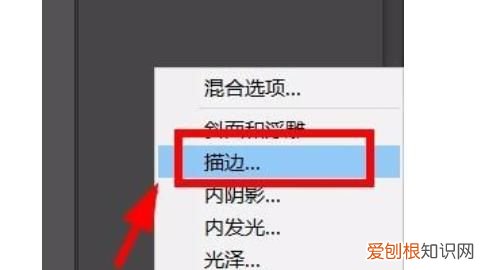
文章插图
6、在新页面中点击【颜色】——在颜色面板中选择自己想要的颜色然后点击确定——再点击确定,如图9-10
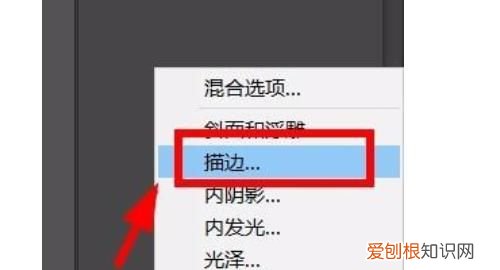
文章插图
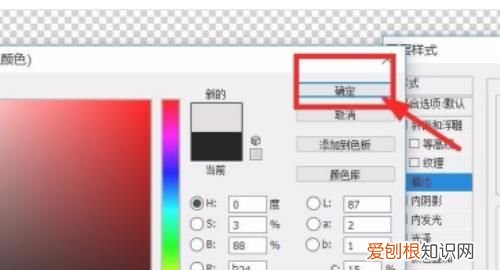
文章插图
7、在图层面板中点击【填充】,将填充值调整为0,文字就变成了以下状态 。如图11-12
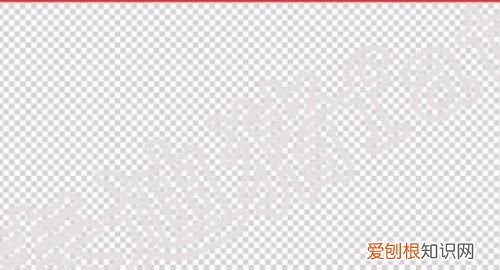
文章插图

文章插图
8、点击【编辑】——点击【定义图案】——在弹出提示框中修改名字并点击确定,如图13-14
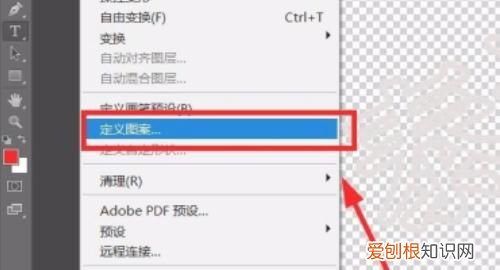
文章插图
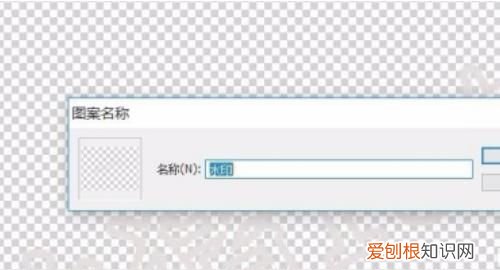
文章插图
9、点击【文件】——点击【打开】,打开想要添加水印的图片,如图15-16
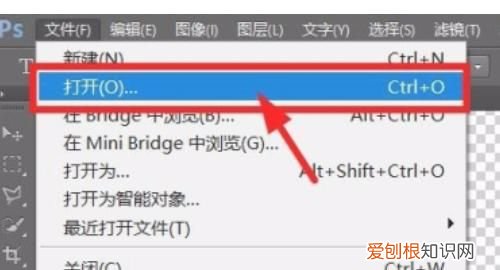
文章插图
10、将图片打开后,点击【编辑】——点击【填充】,如图17
推荐阅读
- 酷狗识别音乐该如何识别,酷狗音乐听歌识曲在哪里找到
- PPT怎样插入Excel文档
- 在一开始是什么歌
- 咖啡分几种咖啡的种类
- 如何用excel开根号,Excel表格要怎么开根号
- ps中如何制作金属光泽
- cdr文件该咋调节字间距
- excel中如何计算标准差,excel文档要怎样算标准差
- 映容的寓意,交辉绚锦袍喜映慈容好什么意思


