excel文档如何算标准差
本文章演示机型:华硕天选2,适用系统:Windows10 专业版,软件版本:Microsoft Excel 2021;
打开excel文件,选中需要计算的区域,在上方工具栏选择【开始】,在编辑选项栏中点击【自动求和】旁边的三角,下拉选择【其他函数】,在【选择类别】中选择【全部】,下滑找到【STDEV.P】函数,选择【确定】后弹出【函数参数】对话框,点击【Number】输入栏右边的箭头,在表格中选择要算标准差的区域,最后点击【确定】即可;
或者在上方函数输入栏中,直接输入【=stdevp()】,在括号里选中要算标准差的区域后,按键盘上的【回车键】即可;
本期文章就到这里,感谢阅读 。
excel表格怎样计算标准差STDEV
估算样本的标准偏差 。标准偏差反映相对于平均值
(mean)
的离散程度 。
语法STDEV(number1,number2,...)
Number1,number2,...
为对应于总体样本的
1
到
30
个参数 。也可以不使用这种用逗号分隔参数的形式,而用单个数组或对数组的引用 。
说明
函数
STDEV
假设其参数是总体中的样本 。如果数据代表全部样本总体,则应该使用函数
STDEVP
来计算标准偏差 。
此处标准偏差的计算使用“无偏差”或“n-1”方法 。
忽略逻辑值(TRUE
或
FALSE)和文本 。如果不能忽略逻辑值和文本,请使用
STDEVA
工作表函数 。
还有STDEVA、STDEVP、STDEVPA
【excel文档如何算标准差,excel表格怎样计算标准差】具体可参考excel中自带的函数帮助
如何用excel计算标准差标准差excel可以用STDEV函数 。
1、首先打开一个Excel的文件,输入一个简单的表格,比如学生成绩表 。需要在单元格输入数据,如下图所示 。
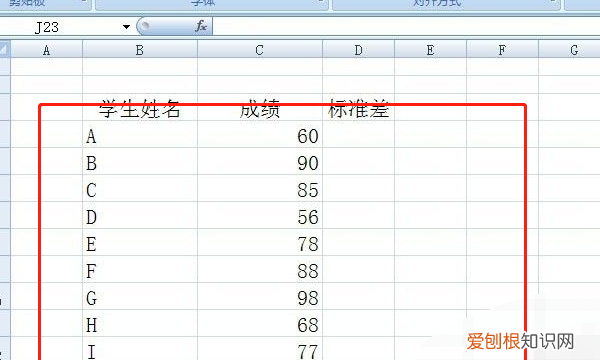
文章插图
2、接着,美化表格,给列的单元名称更改颜色,加入表格线,如下图所示 。
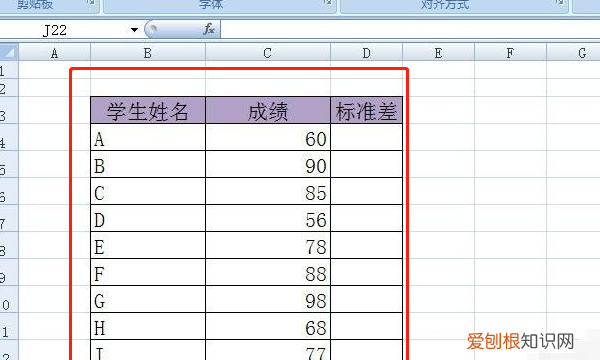
文章插图
3、然后,用鼠标左键单击标准差的单元格,在这单元格中,输入函数stdev后,会提示函数的参数,如下图所示 。
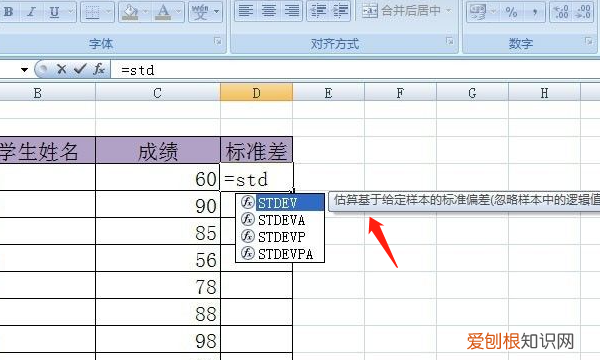
文章插图
4、接着,用鼠标左键选取要进行标准差的单元格区域,选择好的单元格就是函数的参数,如下图所示 。
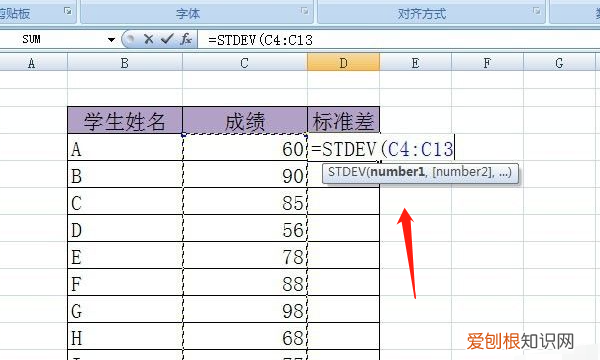
文章插图
5、然后,在输入选择好参数后,按下回车键,就会有方差计算结果出现,如下图所示 。
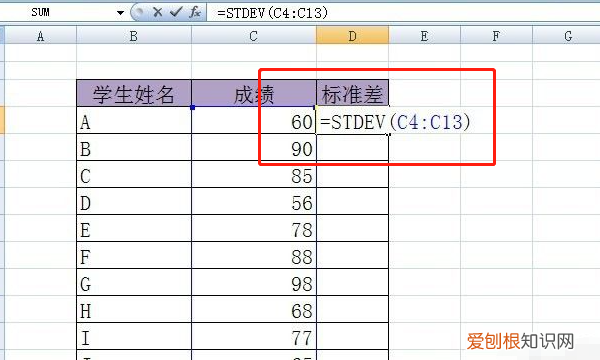
文章插图
6、最后,可看到单元格中出现了一个数值,数字越小则说明成绩差异越小 。如下图所示 。
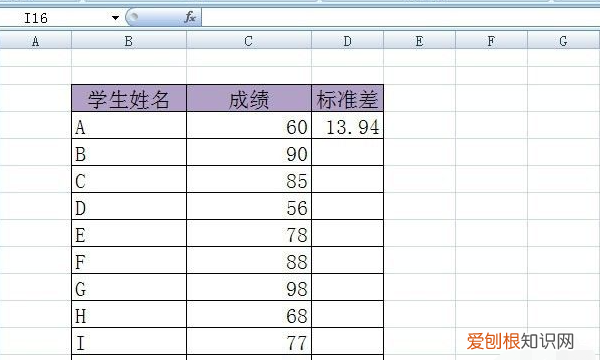
文章插图
注意事项
注意您将此表粘贴到新的 Excel 工作表后,单击 粘贴选项 按钮,然后单击 匹配目标格式 。粘贴区域仍处于选中状态的情况下,请执行以下任一操作:
在 Microsoft Office Excel 2007 年单击 开始 选项卡,单击 单元格 组中的 格式,然后单击 自动调整列宽 。
在 Excel 2003 中指向 格式 菜单上的 列,然后单击 列宽 。
单元格 A3:A8 包含在此示例中使用的 6 个数据点 。
单元格 D5 包含当前版本的 Excel STDEV 的值 。如果您使用 Excel 2003 和更高版本的 Excel,则此值应与 D8单元格中值一致 。在 D8 单元格中值显示在 Excel 2003 和更高版本的 Excel 的值为 STDEV (无论所使用的 excel 版本) 。单元格 D6 和 D7 显示两个近似值为值的 STDEV 已由早期版本的 Excel 中计算的 。该公式单元格 D6 中的将显示为 Excel 2002 及早期版本的帮助文件中的公式 。
推荐阅读
- 华为慧通转华为正编的条件
- 翌晗的寓意
- 歇后语关羽失荆州后半句,骄兵必败的上一句歇后语是什么
- 小天才w2028ac是什么型号
- 微波炉100度是什么档,微波炉110度是什么火
- 手机浏览记录要怎么查看,手机怎么看浏览记录痕迹
- 剑桥树和kk树是一样的吗
- 如何给《乘风破浪的姐姐》投票
- cdr咋得才可以导入至ps


