PS裁剪图片如何才能裁剪
本文章演示机型:组装台式机,适用系统:Windows 10,软件版本:Photoshop 2020;
首先打开【PS】,选择菜单栏中的【窗口】,点击【动作】,然后选择【创建新动作】,输入新动作名称,接着点击【记录】,选择左边工具栏中的【裁剪工具】;
然后对图片进行【裁剪】处理,选择【保存】,最后点击【停止播放/记录】,选择左上角的【文件】,点击【自动】,选择【批处理】,点击【选择】,然后选择一个需要批量处理的【文件夹】,点击右上角的【确定】,最后等待图片批量处理完即可 。
ps裁剪工具怎么设置尺寸本视频演示机型:戴尔灵越7000,适用系统:Windows10,软件版本:Photoshopcc18.0.0;
首先双击打开【ps】,进入ps软件后,点击【新建】下的【打开】,选择【桌面】上的图片,选择完成后,轻点底部的【打开】,再次选择【打开图像】;
图片在软件中打开后,选择左方工具栏的【裁剪工具】,鼠标移动到图片四角的控点时,可按住鼠标左键进行拖动,选中需要保留的部分进行裁剪,也可单击图片进行拖动,也可以选择预设好的裁剪比例,选择完成后,点击右上角对勾,即可完成裁剪 。
ps如何置入多张图片PS中图片置入后裁剪图片的操作步骤如下:
1、首先打开PS软件后,再打开需要进行裁剪的图片 。
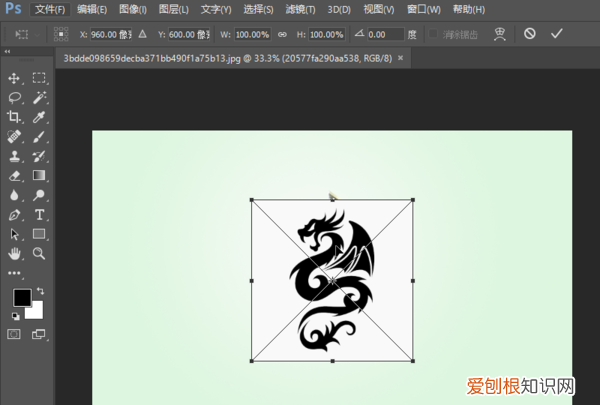
文章插图
2、因为是置入的图层,所以是不能进行修改和裁剪的,需要在置入的图层上将该图层栅格化 。
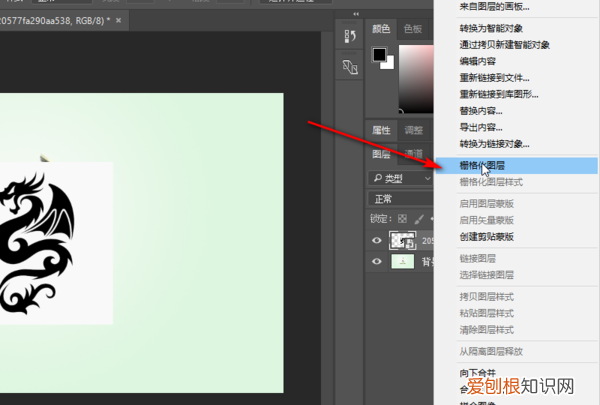
文章插图
3、然后将这个图像栅格化之后即可进行裁剪操作了 。
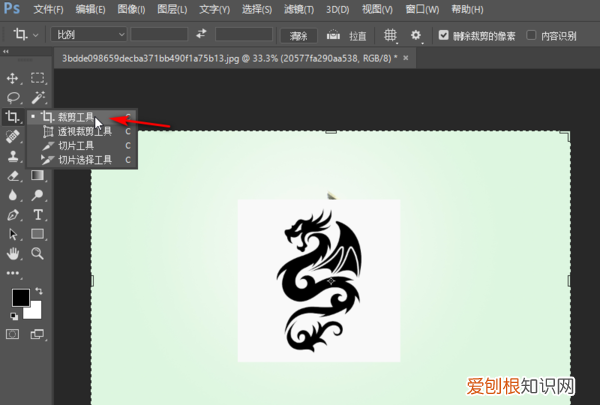
文章插图
4、选择裁剪工具之后可以对图片进行裁剪操作,现在被置入的图片已经可以进行裁剪了 。
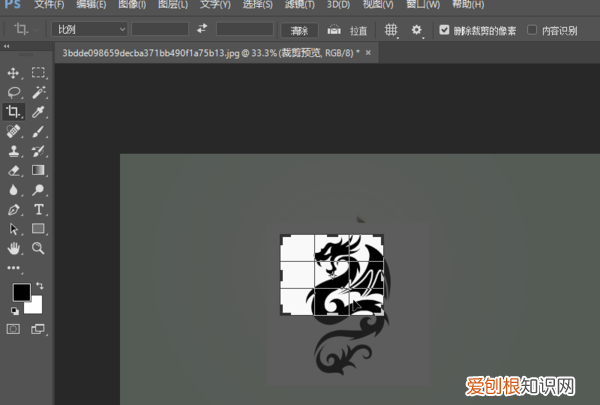
文章插图
5、最后使用裁剪工具根据需要进行裁剪,摁两次回车就可完成裁剪,这样PS中图片置入后裁剪图片的问题就解决了 。
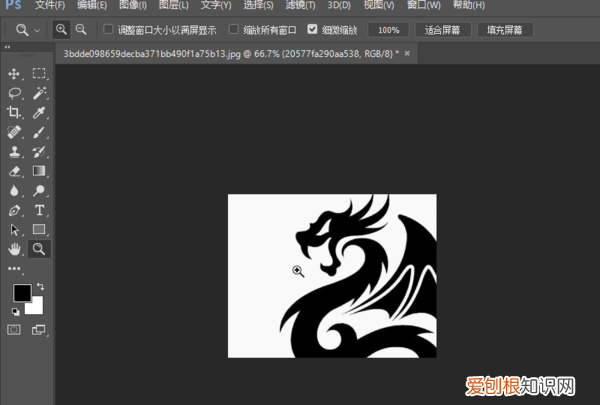
文章插图
在ps中把多余的部分裁剪怎么弄出来1、首先打开PS软件,然后在PS中打开需要裁剪的图片 。
2、然后按快捷键“Ctrlj”复制背景图层,后面的操作都在复制图层上进行 。
3、接下来在页面左边工具栏中选择“裁剪工具” 。
4、然后在图片上选中自己需要的地方,点击确定 。
5、然后图片上多余的白色背景就会被删除了 。
ps裁剪工具怎么自由裁剪图片ps裁剪工具如欲实现自由裁剪,可以在之前设定的裁剪比例工具中将对应的比例予以清除即可 。具体的设置以及自由裁剪方法如下:
1、在电脑上打开该软件进入 。
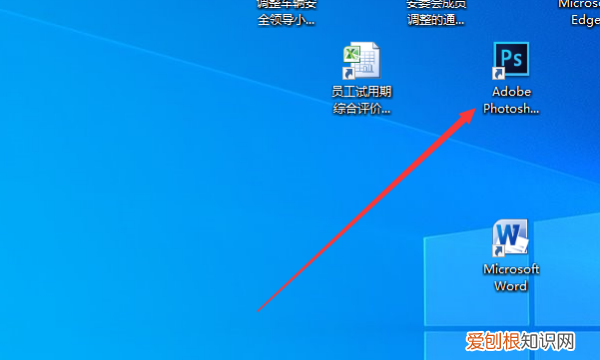
文章插图
2、在该软件中打开一个需要的图片,点击裁剪工具 。此时可以看到其设定的裁剪固定比例 。
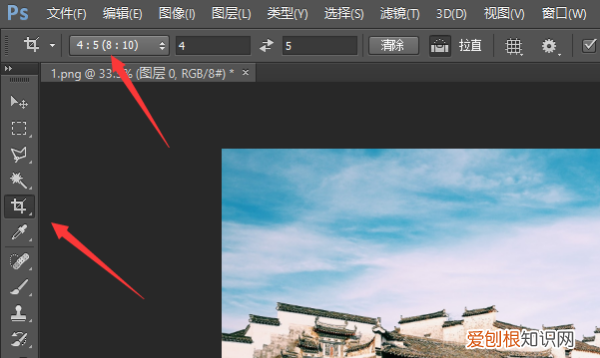
文章插图
3、点击该裁剪工具比例后面的清除按钮 。
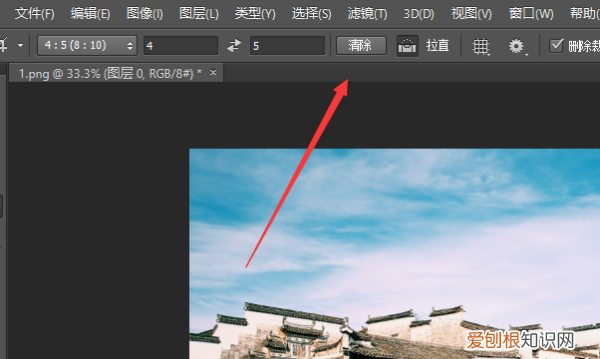
文章插图
4、可以看到之前设定的固定裁剪比例已经消失了,点击裁剪工具 。
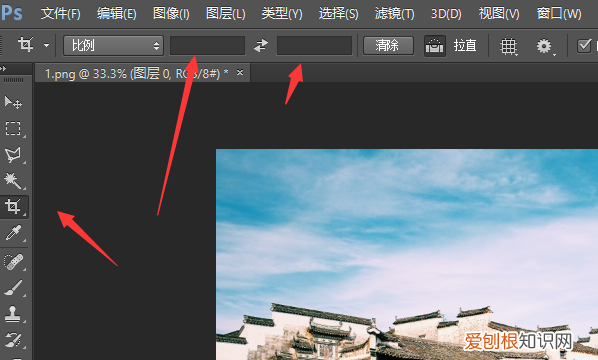
文章插图
5、在图片上根据需要裁剪时即可看到已经实现了自由裁剪 。
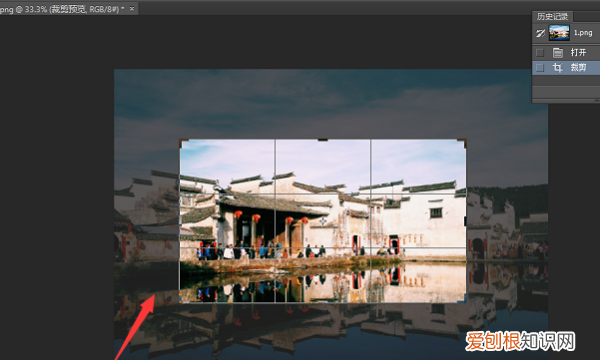
推荐阅读
- 纳新宣传语,一句社团纳新的宣传标语例如与历史有关的春秋社
- 篮球比赛中技术犯规和违体有何区别
- 美容宣传语
- 防城港旅游景点,野人谷景区在哪里
- cdr应该如何才能透视效果
- 王者荣耀怎么建立亲密关系,王者荣耀该怎么才可以建立亲密关系
- ai里蒙版可以用画笔么,Ai应该咋滴才可以用蒙版工具
- excel文档怎样算标准差,excel标准差怎么计算公式
- 菖蒲怎么读,有没有后面加念字的名字好听一点的两个字的


