word里该怎样不显示回车符
本文章演示机型:联想小新air14(2021酷睿版),适用系统:Windows10,软件版本:word2020;
打开要进行设置的【word】文档,进入文档编辑界面之后,下拉到下方可以看到文档中显示着回车符,点击菜单栏中的【开始】选项卡,在子菜单栏中找到并单击【显示/隐藏编辑标记】功能项;
在下拉的对话框中,将【显示/隐藏段落标记】功能关闭,这样就可以使word文档不显示回车符了,除此之外,在下拉的对话框中,还可以设置【显示/隐藏段落布局按钮】功能;
本期文章就到这里,感谢阅读 。
怎么取消word里的回车符号工具/原料:华硕Redolbook14、Win10、WPS office2021
1、打开word文档,看到页面有很多回车键 。
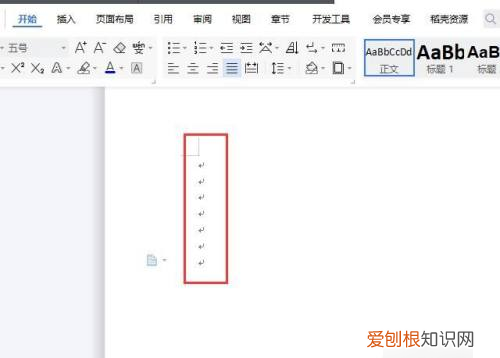
文章插图
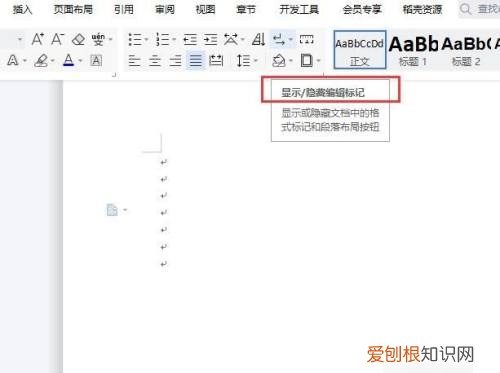
文章插图
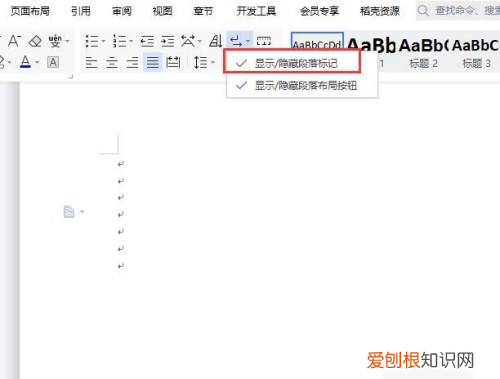
文章插图
4、返回word,回车键取消成功 。
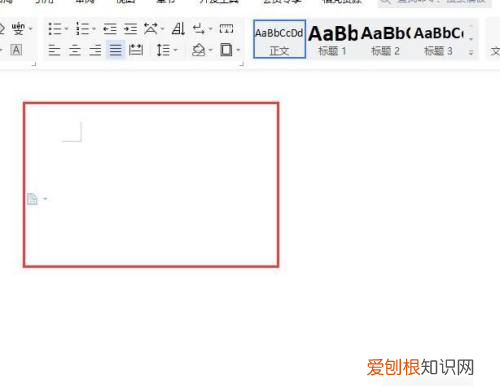
文章插图
word怎么去掉回车键符号有时候我们用word编辑文档的时候,会看到每次回车都会有回车健,这样显得很不美观 。那么怎样去掉word文档中的回车键呢?在下面就由我给大家分享下word去掉回车键的技巧,希望能帮助到您 。
word去掉回车键的步骤如下:
步骤一:首先我们打开或者新建一篇word文档,然后输入一些回车,会看到有回车标记符号 。

文章插图
步骤二:其实去掉这些标记符号很简单,我们点击菜单栏中的最左上角的下拉三角形,在弹出的菜单中鼠标移动到工具选项上 。

文章插图
步骤三:在工具选项的子菜单中有“选项”这个项目,点击一下 。

文章插图
步骤四:然后会弹出一个设置页面,点击最上面的视图,在视图选项中将“段落标记”前面的对勾去掉,点击确定即可 。

文章插图
步骤五:再看word文档,回车标记符已经没有了 。

文章插图
word文档里面的回车键怎么消除1、第一种方法:依次点击word文档左上方office按钮图标----word选项---显示,找到【段落标记】,把【段落标记】前面的勾勾去掉,回车符就消失了 。虽然把回车符去掉了,但是仍然占用word空间,下面我们介绍的方法既可以去掉回车符,还可以节省word空间,使内容更加紧凑 。
2、第二种方法:按【ctrl+F】键或者【ctrl+H】键或者单击word中的【查找】或者【替换】,打开查找替换和选项界面 。在查找框里输入^l(注意,^是shift+6键,l是shift+L键,两者都是在英文状态下输入的 。)查找框内不输入任何内容 。点击【全部替换】,可以看到软回车符已经消失了,word内容也更加紧凑了 。
word怎么去掉回车符号1、首先打开word文档,一般我们输入文字换行后会出现回车符,下面我们点击office按钮,在打开的界面中我们选择word选项,在弹出的选框中选择找到显示 。
2、然后点击显示,找到始终在屏幕上显示这些格式标记选项,最后发现段落标记前打勾了,这个就是我们常说的回车符号,直接把勾号去掉,最后点击确定,我们再回到文档中,是不是发现回车符号已经去掉了 。
推荐阅读
- 网红神仙桥在哪里,台州神仙居如意桥在景区哪里
- 瓷器的发源地,中国制陶业的发源地有哪些
- 笔记本电脑如何用手机热点上网,电脑该怎样使用手机热点进行上网
- 滨宸的寓意
- 该怎么修改页码,word怎么使用页码
- 包子要蒸多少分钟
- 白萝卜咸菜的家常做法,萝卜咸菜的做法大全视频
- 大盘鸡发源地,山西运城小吃
- 该怎样查看手机的系统,怎样查看手机的出厂日期



