word文档如何不显示回车符
本文章演示机型:联想小新air14(2021酷睿版),适用系统:Windows10,软件版本:word2020;
打开要进行设置的【word】文档,进入文档编辑界面之后,下拉到下方可以看到文档中显示着回车符,点击菜单栏中的【开始】选项卡,在子菜单栏中找到并单击【显示/隐藏编辑标记】功能项;
在下拉的对话框中,将【显示/隐藏段落标记】功能关闭,这样就可以使word文档不显示回车符了,除此之外,在下拉的对话框中,还可以设置【显示/隐藏段落布局按钮】功能;
本期文章就到这里,感谢阅读 。
怎样去掉word中的回车符下面一起来看看word回车符号怎么去掉,操作方法如下 。
1、首先在打开的文档中,可以看到word文档显示回车符号 。
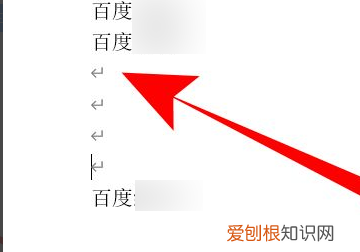
文章插图
2、这时点击“文件”选项 。
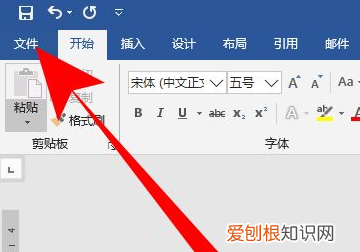
文章插图
3、然后在打开的文件选项中,点击“选项” 。
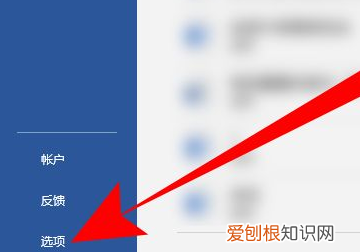
文章插图
4、进入word选项,点击“显示” 。
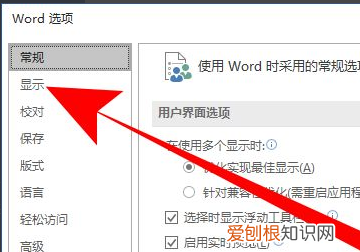
文章插图
5、接着在打开的右边栏中,把“段落标记”前面的勾去掉,点击“确定” 。
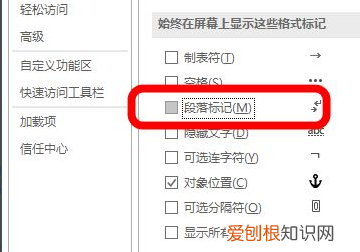
文章插图
6、这时返回word表格,回车符号就被去掉了 。
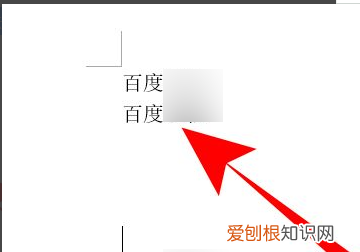
文章插图
如何消除word文档的回车符号消除Word文档中回车符的方法很简单,下面就说说如何消除Word文档中的回车符 。
打开一个WORD文档,我们看到,每一行文字的后面都有一个回车符 。
如果想把回车符去掉,就要找到上方菜单栏中的视图选项,然后点击它 。
点开视图后,在下拉菜单中找到显示段落标记几个字,这时,这个选项的前面是挑钩的 。
用鼠标点击这个对钩,把对钩消掉,这时,文档中每一行文字的后面就没有回车符了 。
怎么取消word里的回车符号工具/原料:华硕Redolbook14、Win10、WPS office2021
1、打开word文档,看到页面有很多回车键 。
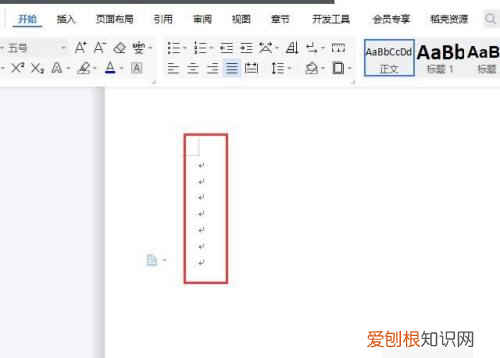
文章插图
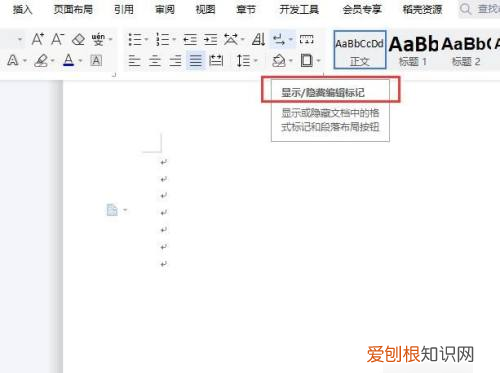
文章插图
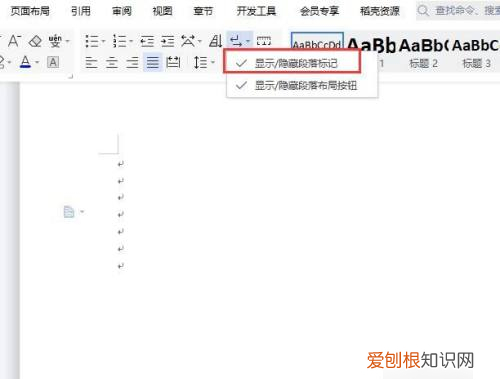
文章插图
4、返回word,回车键取消成功 。
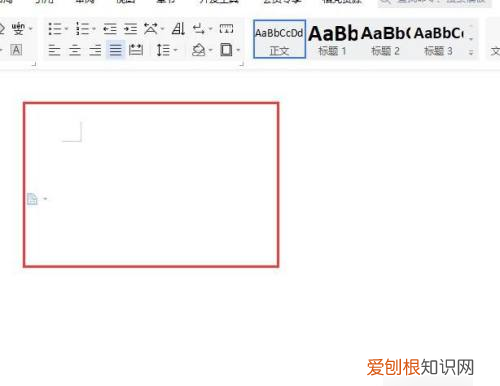
文章插图
word中如何不显示回车符号工具/材料:Microsoft Office Word2016版,Word文档 。
1、首先选中Word文档,双击打开 。

文章插图
2、其次在Microsoft Office Word2016界面中,显示回车符 。
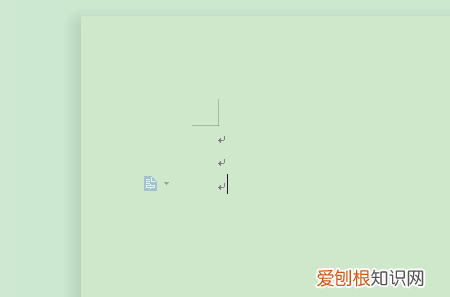
文章插图
3、接着在Microsoft Office Word2016界面中,点击上方“文件”里的“工具”选项 。
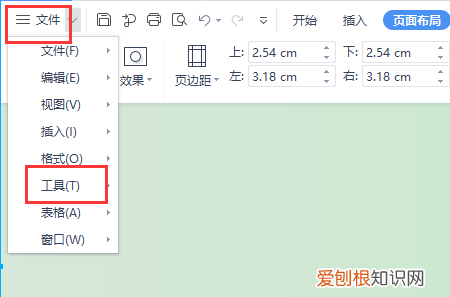
文章插图
4、其次在Microsoft Office Word2016界面中,点击“工具”里的“选项”选项 。
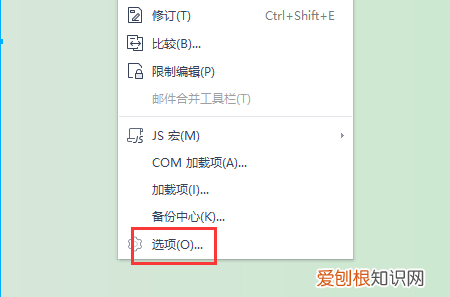
文章插图
5、其次在弹出的“选项”弹窗中,去掉“段落标记”的勾选 。
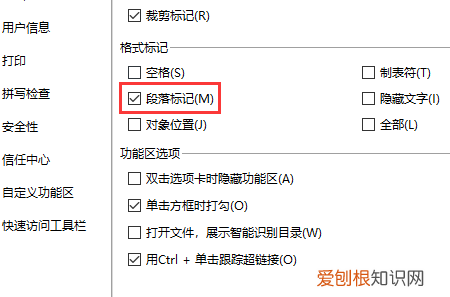
文章插图
6、接着在弹出的“选项”弹窗中,点击右下角“确定”按钮 。
推荐阅读
- 冰安的寓意,小说月字开头的笔名三个字的
- 24×56等于几,54×56简便计算
- 怎么正确装墨囊,钢笔怎么装墨囊视频
- 电脑该咋使用手机热点进行上网,笔记本电脑如何用手机热点上网
- 彬峻的寓意,沐彬名字的寓意
- 笔记本电脑如何用手机热点上网,电脑应该怎样用手机热点进行上网
- 象征爱情的红玫瑰,象征爱情的玫瑰原来大多是假的
- 心情的说说心情短语,开心快乐的句子说说心情短语
- 浩元的寓意


