win10应该怎么样合并磁盘
本文章演示机型:联想小新air14(2021酷睿版) , 适用系统:Windows10;
鼠标右键单击【此电脑】 , 在弹出的对话框中选择【管理】选项卡 , 接着点击左侧菜单栏中的【磁盘管理】功能项 , 在这里可以看到很多磁盘 , 找到要扩展合并的磁盘 , 单击鼠标右键 , 在弹出的对话框中选择【扩展卷】选项卡 , 再进行相应操作即可完成磁盘合并;
除此之外 , 单击鼠标右键 , 在弹出的对话框中 , 还可以选择【删除卷】、【压缩卷】、和【更改驱动器号和路径】等功能设置;
本期文章就到这里 , 感谢阅读 。
win10怎么合并两个磁盘分区WIN10合并同一个磁盘的分区的具体步骤如下:
1、首先我们在系统桌面 , 右键单击此电脑目录下的管理 。
2、然后我们再管理界面点击打开磁盘管理 。
3、然后进入磁盘管理界面 , 找到你要合并的分区 。
4、右键单击合并的主分区 , 选中扩展卷 。
5、进入扩展卷向导 , 点击下一步 。
6、选中你要合并的磁盘分区 , 点击下一步 。
7、合并成功 , 点击完成按钮即可 , 通过以上步骤即可完成在WIN10合并同一个磁盘的分区的问题 。
windows怎么把两个磁盘合并到一起1、首先我们需要打开此电脑把我们要合并的磁盘分区先格式化 , 右击选择格式化注意(格式化里面的东西全部会被删除)
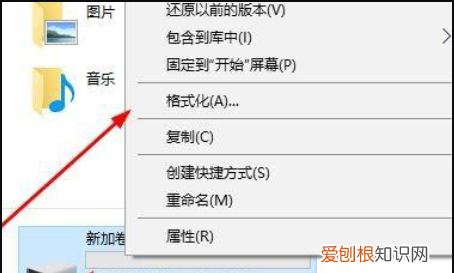
文章插图
2、点击开始 ,
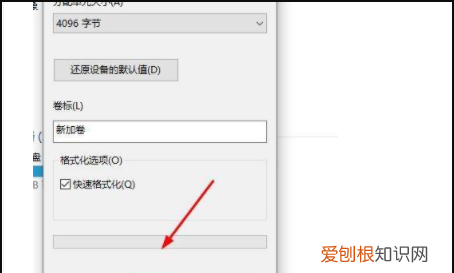
文章插图
3、再点击确定
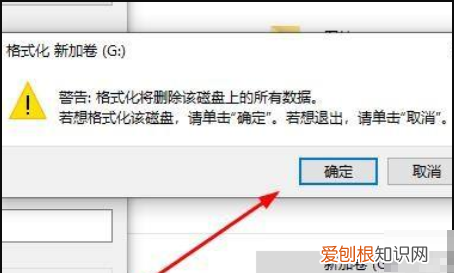
文章插图
4、格式化完成以后那么在找到桌面此电脑图标右击选择管理进去
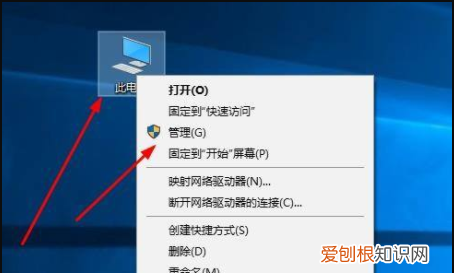
文章插图
5、点击磁盘管理
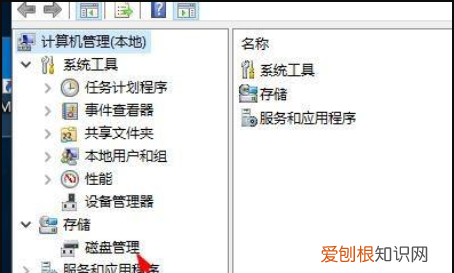
文章插图
6、在这里找到刚才格式化的那个分区 , 然后右击选择删除劵
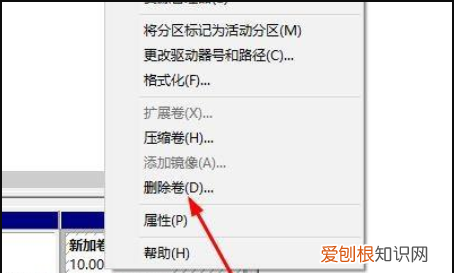
文章插图
7、弹窗出来问是不是删除 , 点击是
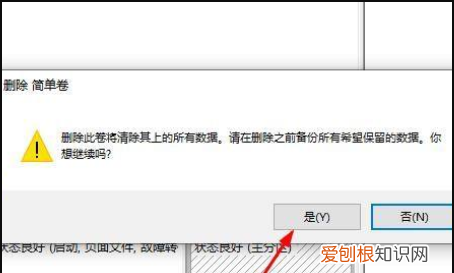
文章插图
8、删除完成以后会出现一个未分配的分区
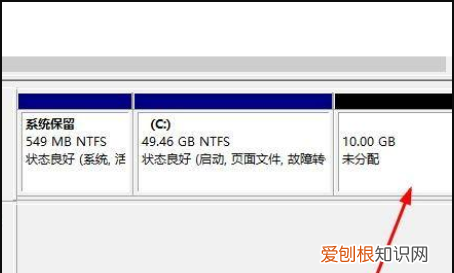
文章插图
9、选择需要合并在哪个分区 , 比如想合并在C盘 , 在C盘右击选择扩展劵
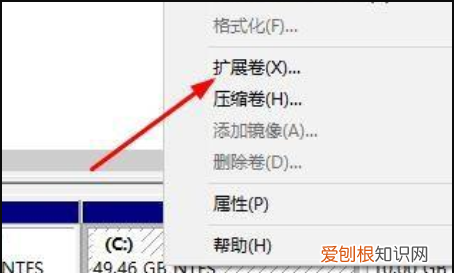
文章插图
10、然后直接全部点击下一步
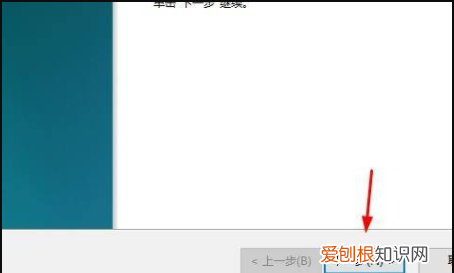
文章插图
11、已经只有C盘了 , 说明已经成功了
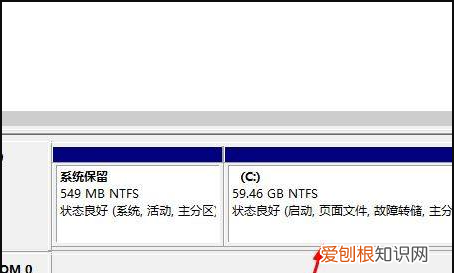
文章插图
怎么把两个未分配的磁盘合并在一起1、首先在百度搜索引擎中输入“分区助手” , 然后按回车键 , 之后下载分区助手软件 。

文章插图
2、下载完成之后运行安装该软件 。
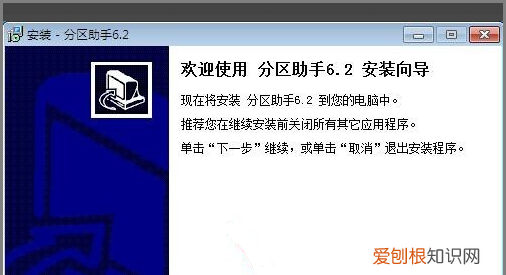
文章插图
3、随后点击“浏览”更改安装位置 。
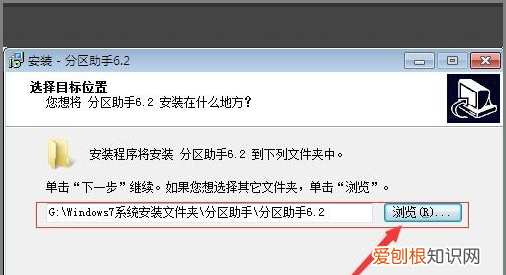
文章插图
推荐阅读
- 餐厅的宣传语,餐厅节能宣传周宣传标语
- 斗罗大陆5小舞的转世是谁,小说《斗罗大陆》男女主角是谁
- word中要怎么样不显示回车符
- word文档怎么不显示回车符
- 关姓的来源,有谁知道关姓的来历
- 该如何查看手机的系统,怎样删除android系统手机
- ps多条距离相等弧线画法,ps要咋的才能用钢笔工具画出弧线
- 用番茄酱怎么做糖醋排骨,番茄汁糖醋排骨怎么做视频
- 书杯是什么意思,在书法常识中杯一般是指什么


