插图清单怎么样才能自动生成
本文章演示机型:戴尔-成就3690,适用系统:windows10,软件版本:Word 2021;
在打开的word文档中找到要插入图片的位置,点击word上方的【插入】选项,选择下方的【图片】,在弹出的选项框中点击【此设备】,选择好图片后选择右下角的【插入】,将图片格式改为【紧密环绕型】,然后点击上方【引用】选项,选择下方的【插入题注】,在弹出的题注选项框中;
【插图清单怎么样才能自动生成】点击【新建标签】,在标签下方空白处输入如【图1-】,输入完成后选择【确定】,再次点击下方的【确定】选项,完成后可以看到图片下方出现了题注,再将表格中其他的图片插入题注后,在要生成插图清单的位置进行回车,点击上方【插入表目录】,对插入题注的格式进行修改后点击右下角的【确定】,即可看到已成功生成了插图清单,按【Ctrl】并单击可以访问该图片的链接;
本期文章就到这里,感谢阅读 。
wps word插图索引怎么自动生成1、首先打开wps软件,点击插入选项,选择下方的图片选项 。
2、其次在弹出的选项框中点击此设备 。
3、最后选择好图片后选择右下角的自动插入即可自动生成 。
word如何自动生成插图清单目录材料:WIN,XP;Word2013为例 。
Word自动生成插图清单具体步骤如下:
一、首先,打开word程序,将光标停在图片下面,然后首先添加相应的注释 。
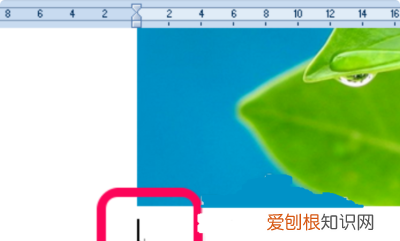
文章插图
二、其次,在程序主界面,点击“引用”,点击“插入注释”,点击“打开” 。
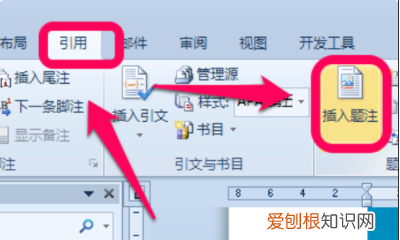
文章插图
三、然后,在“插入注释”对话框中,单击图片的说明并单击“确定” 。
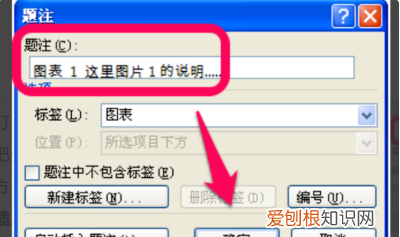
文章插图
四、图片的题注添加完成 。
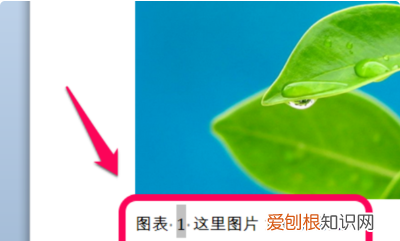
文章插图
五、插入图片目录并将光标放在插入图表目录的位置 。然后,单击“参照”,选择“插入表目录”,然后单击“打开” 。
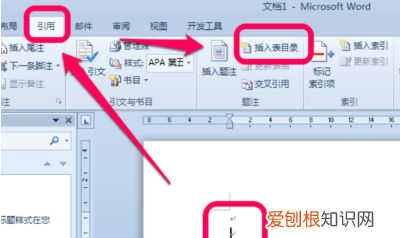
文章插图
六、然后,在弹出式图表目录的对话框中,调整一些基本设置并单击“确定” 。
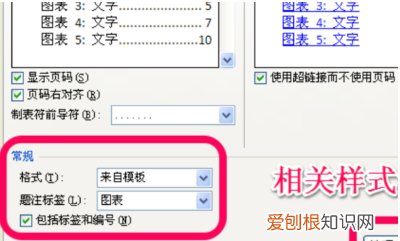
文章插图
七、最后,WORD图片目录生成完成,问题解决 。
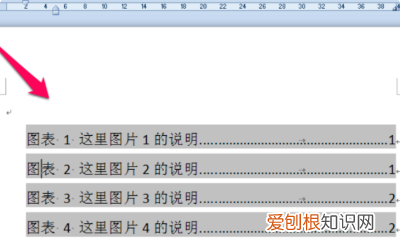
文章插图
word怎么做插图清单首先,要对插入的图形和表格分别设置题注;然后,插入 → 引用 → 索引和目录 → 图表目录 即可 。
word图表目录怎么自动生成的1、选中你要编号的图表,插入——〉引用——〉题注打开题注对话框 。
2、在选项的标签中可以选择你想要的标签,如果没有可以新建标签,例如新建“表”就可以把图和表分开,否则所有的图表标签都是“图表XX” 。把“题注中不含标签”前面打上对钩的话则只有序号没有标签 。
3、在编号(U)中可以更改编号类型,如阿拉伯数字、大写数字、英文等 。
4、点确定就OK了 。其他图表用同样方法选择标签就可以统一编号了,另外选中标签右键单击也会出现题注菜单 。
5、当然如果这样一个一个加题注也是挺麻烦的,所以就有了“自动编号” 。在题注对话框中选择自动插入题注,可以统一设置一下不同图表类型所用的标签,这样就更加方便了 。例如在插入时添加题注中选择microsoft word表格,下面的使用标签选择“表”(前提是你在新建标签里新建了标签“表”),那么在你插入表格时,就自动生成了了表n 。
推荐阅读
- 优酷该如何投屏,优酷投屏怎么连接电视机
- 电话号码可以怎样导入新手机,如何把手机号码移到新手机苹果
- 长江深度,南京长江的深度有多深
- 怎么把苹果手机设置静音,iphone怎么调静音模式震动
- 微博应该如何写邮箱格式,新浪微博邮箱格式怎么写
- ps分辨率怎样调,ps里怎么改变分辨率的大小
- nef格式照片怎么打开,尼康相机怎么把nef格式调整成jpg
- 蚂蚁庄园怎样捐爱心蛋,蚂蚁庄园的爱心如何捐赠
- 宝骏510后排座椅怎么放平,如何调整宝骏50车辆座椅姿势


