word中怎样不显示回车符
本文章演示机型:联想小新air14(2021酷睿版) , 适用系统:Windows10 , 软件版本:word2020;
打开要进行设置的【word】文档 , 进入文档编辑界面之后 , 下拉到下方可以看到文档中显示着回车符 , 点击菜单栏中的【开始】选项卡 , 在子菜单栏中找到并单击【显示/隐藏编辑标记】功能项;
在下拉的对话框中 , 将【显示/隐藏段落标记】功能关闭 , 这样就可以使word文档不显示回车符了 , 除此之外 , 在下拉的对话框中 , 还可以设置【显示/隐藏段落布局按钮】功能;
本期文章就到这里 , 感谢阅读 。
word文档怎样不显示回车符word中如何不显示回车符
步骤一、打开word2010后单击“文件” , 在弹出的下拉菜单中 , 点击“选项”;
步骤二、在弹出的“word选项”窗口中 , 选择左边的“显示”按钮 , 然后在“始终在屏幕上显示这些格式标记”下面将“段落标记”前面的钩去掉就可以了 。
步骤三、确定 , 重新启动word , 回车的时候回车符号就消失了.
word中如何不显示回车符号工具/材料:Microsoft Office Word2016版 , Word文档 。
1、首先选中Word文档 , 双击打开 。

文章插图
2、其次在Microsoft Office Word2016界面中 , 显示回车符 。
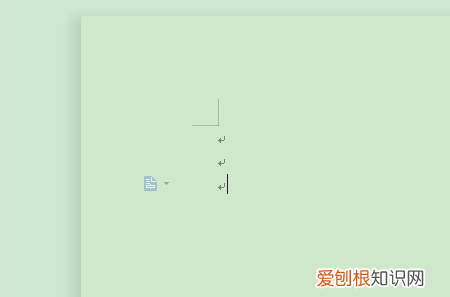
文章插图
3、接着在Microsoft Office Word2016界面中 , 点击上方“文件”里的“工具”选项 。
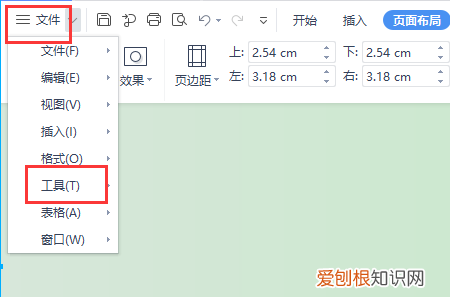
文章插图
4、其次在Microsoft Office Word2016界面中 , 点击“工具”里的“选项”选项 。
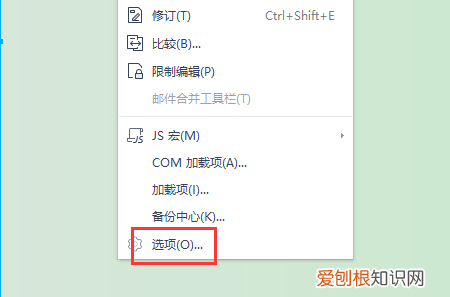
文章插图
5、其次在弹出的“选项”弹窗中 , 去掉“段落标记”的勾选 。
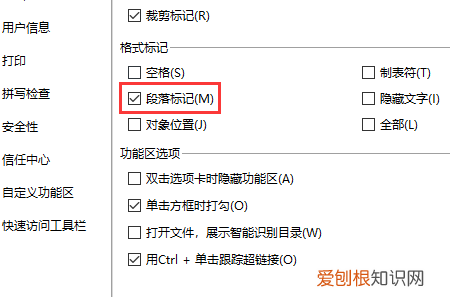
文章插图
6、接着在弹出的“选项”弹窗中 , 点击右下角“确定”按钮 。
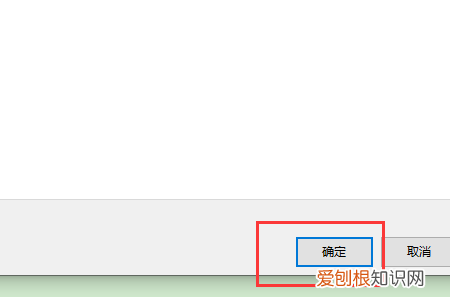
文章插图
7、最后在Microsoft Office Word2016界面中 , 显示成功不显示回车符 。
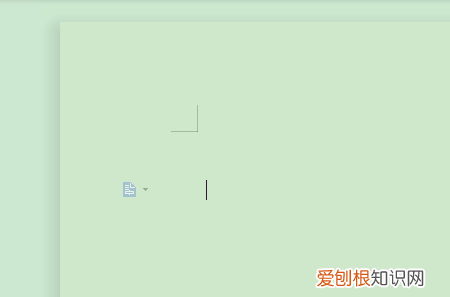
文章插图
word里的回车符号怎么去掉啊下面一起来看看word回车符号怎么去掉 , 操作方法如下 。
1、首先在打开的文档中 , 可以看到word文档显示回车符号 。
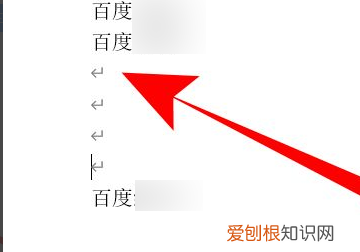
文章插图
【word中怎样不显示回车符,word文档怎样不显示回车符】2、这时点击“文件”选项 。
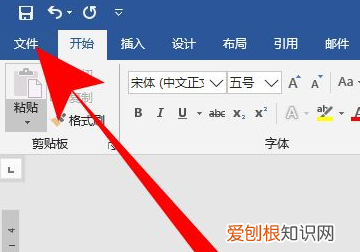
文章插图
3、然后在打开的文件选项中 , 点击“选项” 。
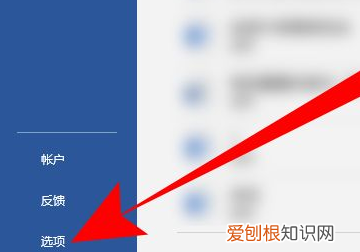
文章插图
4、进入word选项 , 点击“显示” 。
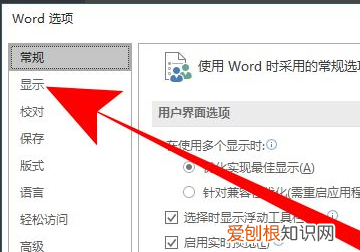
文章插图
5、接着在打开的右边栏中 , 把“段落标记”前面的勾去掉 , 点击“确定” 。
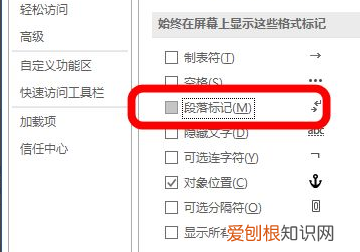
文章插图
6、这时返回word表格 , 回车符号就被去掉了 。
推荐阅读
- 电脑没有压缩功能要如何处理,电脑没有解压功能怎么办 没有联网
- 怎样深度清理电脑内存,使用电脑时眼睛与屏幕的安全距离
- 电气灭火使用什么灭火器,电气设备发生火灾时用什么灭火器材灭火
- ios17新版钱包和健康app截图曝光
- ps怎样做倒影效果,ps怎么样才能做倒影效果
- ps分辨率如何才能调,photoshop怎么修改图片分辨率
- word怎么改页码,word怎么样才能修改页码
- 手机一直停机套餐会自动扣费吗
- 五角星符号怎么打出来,如何在电脑上打出星星符号


