怎么将word文档竖向排版
本文章演示机型:联想小新air14(2021酷睿版) , 适用系统:Windows10 , 软件版本:word2020;
打开要竖向排版的【word】文档 , 进入word文档编辑界面 , 选中要竖向排版的文字 , 点击菜单栏中的【插入】选项卡 , 在子菜单栏中选择【文本框】功能项 , 接着单击菜单栏中的【绘图工具】选项卡 , 在子菜单栏中点击【文字方向】 , 即可在word文档中进行竖向排版;
再点击【轮廓】功能项 , 选择【无边框颜色】选项卡 , 可将文本框去掉边框 , 点击左侧的【填充】功能项 , 可自行选择颜色对文本进行填充;
本期文章就到这里 , 感谢阅读 。
word文字竖着排版怎么设置大家都知道 , 默认情况下 , Word文字都是横向显示的 , 但是有时候我们也需要横向显示 , 那么下面就由我给大家分享下设置word文字竖着排版的技巧 , 希望能帮助到您 。
设置word文字竖着排版 方法 一:
步骤一:在Word2013中打开一篇原始文档 , 选中需要设置竖排方向的文字 , 单击鼠标右键 , 在弹出的快捷菜单中选择“文字方向”命令 。
步骤二:在弹出的“文字方向-主文档”的对话框中 , 选择“竖排”方向的文字图标 , 在应用于后面选择“所选文字” , 然后点击“确定”;
步骤三:此时我们会发现以前我们的横排文字方向已经变成了竖排 , 如下图所示;
【怎么将word文档竖向排版,word文字竖着排版怎么设置】设置word文字竖着排版方法二:
步骤一:如图 , 使用WPS打开需要处理的Word文档
步骤二:如图 , 切换到插入菜单栏
步骤三:如图 , 选中需要处理的文字部分
步骤四:如图 , 选择“文本框”里的“竖向文本框”
步骤五:如图 , 设置“竖向文本框”之后 , 文字就会变成竖向显示的了
word如何竖向排版文字本视频演示机型:联想小新air14(2021酷睿版) , 适用系统:Windows10 , 软件版本:word2020;
打开要竖向排版的【word】文档 , 进入word文档编辑界面 , 选中要竖向排版的文字 , 点击菜单栏中的【插入】选项卡 , 在子菜单栏中选择【文本框】功能项 , 接着单击菜单栏中的【绘图工具】选项卡 , 在子菜单栏中点击【文字方向】 , 即可在word文档中进行竖向排版;
再点击【轮廓】功能项 , 选择【无边框颜色】选项卡 , 可将文本框去掉边框 , 点击左侧的【填充】功能项 , 可自行选择颜色对文本进行填充;
本期视频就到这里 , 感谢观看 。
word怎么让文字竖着排列操作设备:电脑 。
操作系统:win10 。
操作程序:word2016 。
方法如下:
1、首先 , 在桌面上右击 , 选择新建一个word文档 。
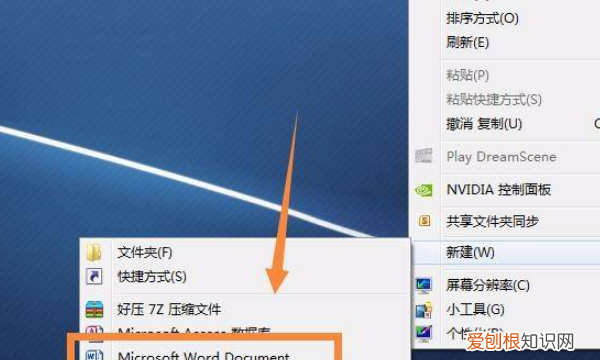
文章插图
2、打开word , 选择菜单栏中的插入 , 如下图所示 。
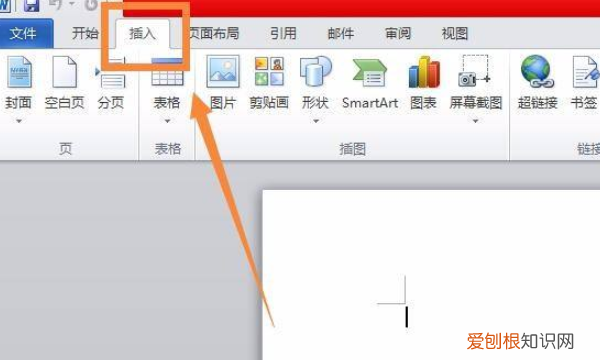
文章插图
3、在插入模块下选择文本框 , 其中有一个插入竖排文本框的选项 , 如下图所示 。
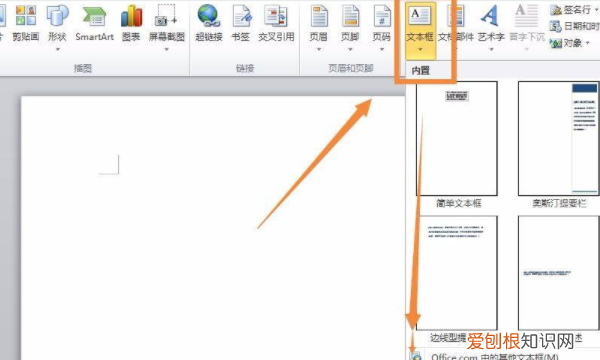
推荐阅读
- 电脑的内存如何看,如何查看电脑内存
- 华为畅享z和安兔兔跑分
- excel怎么才能复制表格保持原有样式
- 发芽豆的做法,五香青豆的做法 自制零食
- 如何更改照片格式大小,如何调整电脑图标大小
- 王者荣耀中如何解除恋人关系,王者荣耀的恋人关系该如何解除
- 秦尘前世什么修为,武神主宰秦城尘母亲有什么问题
- 电脑怎样打印文件,电脑上打印该怎么打印
- 微信充值话费怎么申请退款,微信应该如何才可以申请退款


