word表格要怎么不显示回车符
本文章演示机型:联想小新air14(2021酷睿版),适用系统:Windows10,软件版本:word2020;
打开要进行设置的【word】文档,进入文档编辑界面之后,下拉到下方可以看到文档中显示着回车符,点击菜单栏中的【开始】选项卡,在子菜单栏中找到并单击【显示/隐藏编辑标记】功能项;
在下拉的对话框中,将【显示/隐藏段落标记】功能关闭,这样就可以使word文档不显示回车符了,除此之外,在下拉的对话框中,还可以设置【显示/隐藏段落布局按钮】功能;
本期文章就到这里,感谢阅读 。
word表格中怎么去除换行符回车符等符号2007版Word可以这样操作哦!
1.首先打开一份Word,在这份Word里面是有很多回车符的 。
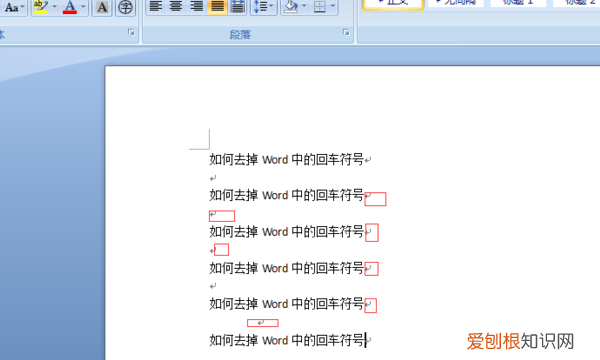
文章插图
2.然后点击Word最左边上的这个图标 。
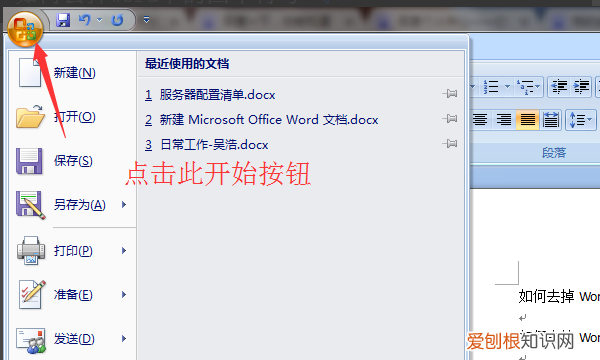
文章插图
3.点击之后,继续点击下面的Word选项 。
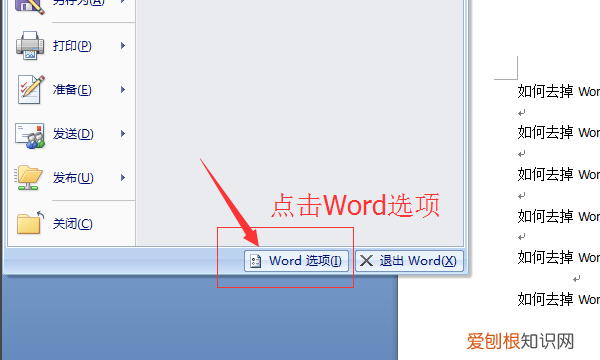
文章插图
4.此时就会弹出一个窗口,在左侧的目录下点击显示,并在右边找到段落标记 。
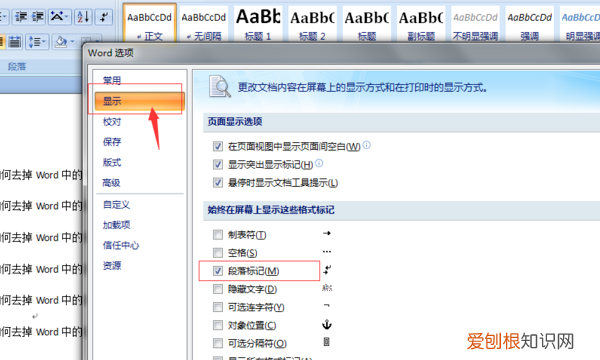
文章插图
5.将段落标记前面的勾去掉 。
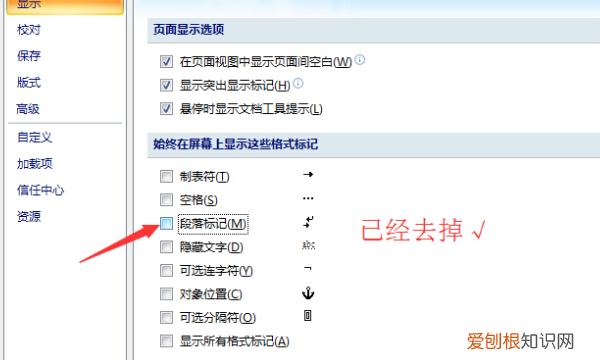
文章插图
6.这样就可以将Word里面的回车符删掉了 。
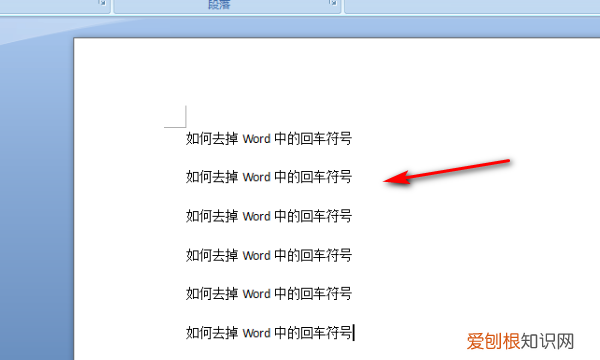
文章插图
在word中做表格的时候如何去除回车键符号1.首先,打开word2007,然后单击窗口左上角的“office 按钮”,打开“office 按钮”菜单 。
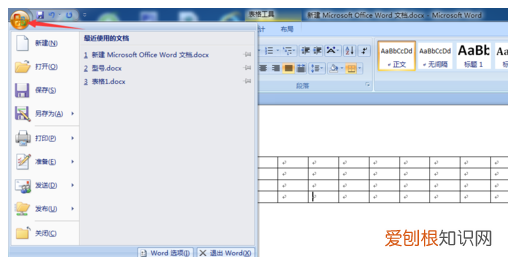
文章插图
2.在弹出的“office按钮”菜单的底部,单击“word 选项”,也可以点击“office按钮”后直接按键盘上的“I”键,打开word选项窗口 。
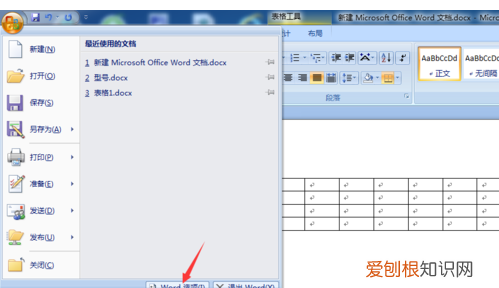
文章插图
3.在“word选项”窗口的左侧,找到“显示”选项,然后单击打开 。
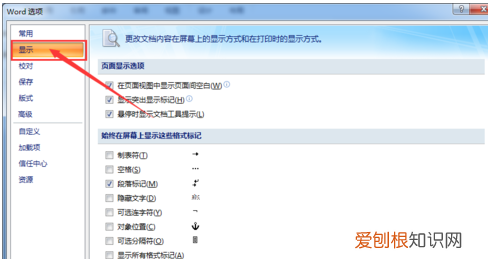
文章插图
4.这时在“word选项”窗口的右侧,找到“始终在屏幕上显示这些格式标记”区域,然后在下面找到“段落标记” 。
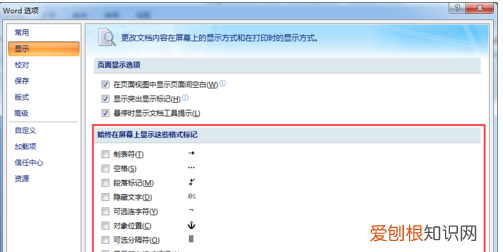
文章插图
5.点击去掉“段落标记”前面的对勾,然后“确定” 。
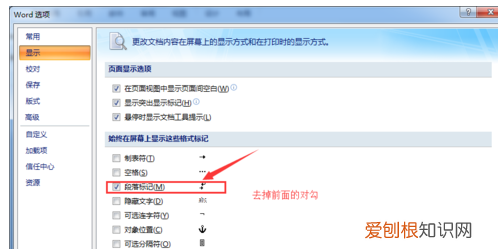
文章插图
6.这样,讨厌的回车符也就段落标记就消失了,这时呈现在面前的就是一个“干净的表格”了 。
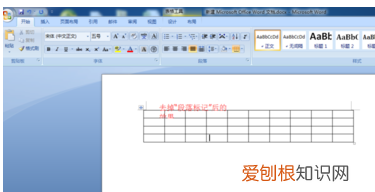
文章插图
word中如何不显示回车符号word中不显示回车符,可在word选项中做相关设置,使回车符隐藏取消显示 。
方法步骤如下:
1、打开需要操作的WORD文档,在界面左上角,点击“文件” 。
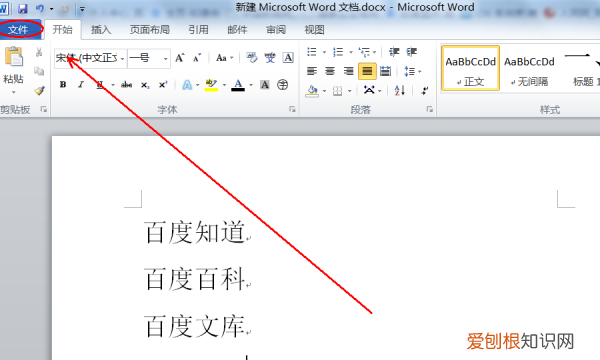
文章插图
2、在导航栏中,选择点击“选项”进入word选项详情设置 。
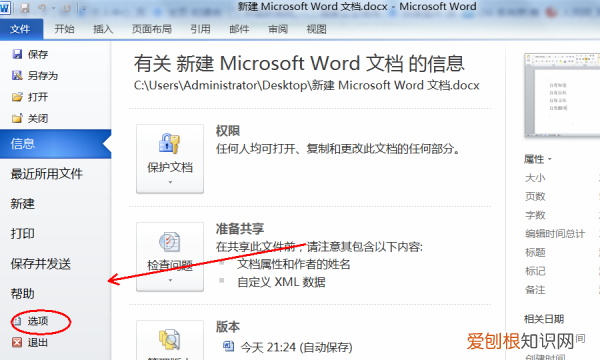
文章插图
3、点击左侧的“显示” 。
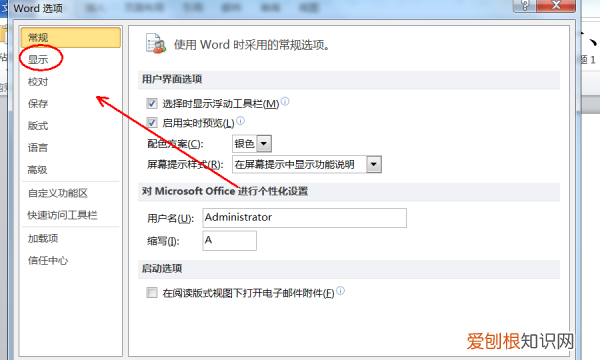
文章插图
4、在右侧找到“段落标记”,取消其前方的选勾符号,然后点击确定 。
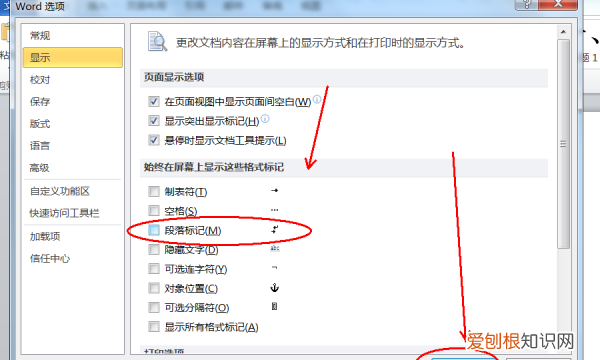
文章插图
5、返回主文档,发现word中回车符已经隐藏不显示出来了 。
推荐阅读
- 春季注意什么,春季注意卫生的标语
- 不支持个人手机上网的物联卡到底是什么原因
- 怎样下载电子身份证,怎么下载电子身份证和户口本
- 公章上面的3个数字怎么来,公章编码14位和13位的区别
- cdr应该怎么才可以将文体将文体制作为弧形
- 手机怎么看系统,怎样查看手机的系统
- 莴笋的家常做法清炒莴笋片 大锅菜清炒莴笋片怎么炒才好吃
- 枕头怎么洗才不变形,洗枕头用什么东西能把异味去掉
- cdr该怎么样才可以透视效果


