word文档该咋不显示回车符
本文章演示机型:联想小新air14(2021酷睿版),适用系统:Windows10,软件版本:word2020;
打开要进行设置的【word】文档,进入文档编辑界面之后,下拉到下方可以看到文档中显示着回车符,点击菜单栏中的【开始】选项卡,在子菜单栏中找到并单击【显示/隐藏编辑标记】功能项;
在下拉的对话框中,将【显示/隐藏段落标记】功能关闭,这样就可以使word文档不显示回车符了,除此之外,在下拉的对话框中,还可以设置【显示/隐藏段落布局按钮】功能;
【word文档该咋不显示回车符】本期文章就到这里,感谢阅读 。
word中不显示回车符号怎么办呢工作或者是生活中使用word这个软件来编辑word文档的时候,在回车之后,它一般都会显示回车符,那么word中不显示回车符号怎么办呢?
首先新建或者是打开一个word文件 。
在打开word文档文件之后,按下键盘的回车键,发现没有看到回车符 。
然后点击左上角的文件菜单选项,在出现的菜单中点击选项 。
然后在打开的页面中点击左侧的显示选项 。
在打开的显示选项页面下,找到段落标记选项,将它前面的框中的勾勾上,然后点击确定 。
这个时候,回到页面中就就可以看到回车符号了 。
word怎么去掉回车键符号有时候我们用word编辑文档的时候,会看到每次回车都会有回车健,这样显得很不美观 。那么怎样去掉word文档中的回车键呢?在下面就由我给大家分享下word去掉回车键的技巧,希望能帮助到您 。
word去掉回车键的步骤如下:
步骤一:首先我们打开或者新建一篇word文档,然后输入一些回车,会看到有回车标记符号 。

文章插图
步骤二:其实去掉这些标记符号很简单,我们点击菜单栏中的最左上角的下拉三角形,在弹出的菜单中鼠标移动到工具选项上 。

文章插图
步骤三:在工具选项的子菜单中有“选项”这个项目,点击一下 。

文章插图
步骤四:然后会弹出一个设置页面,点击最上面的视图,在视图选项中将“段落标记”前面的对勾去掉,点击确定即可 。

文章插图
步骤五:再看word文档,回车标记符已经没有了 。

文章插图
word里的回车符号怎么去掉啊下面一起来看看word回车符号怎么去掉,操作方法如下 。
1、首先在打开的文档中,可以看到word文档显示回车符号 。
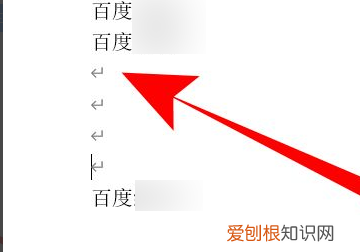
文章插图
2、这时点击“文件”选项 。
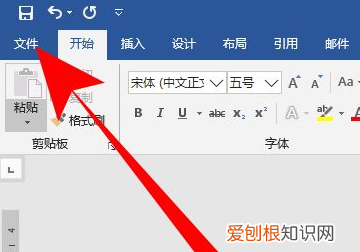
文章插图
3、然后在打开的文件选项中,点击“选项” 。
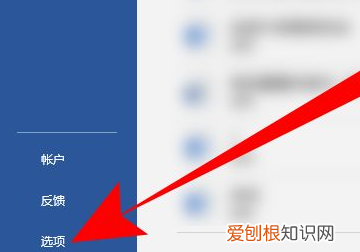
文章插图
4、进入word选项,点击“显示” 。
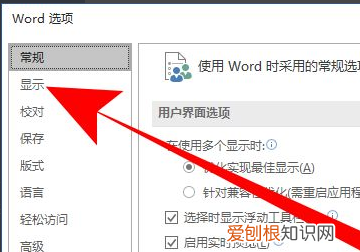
文章插图
5、接着在打开的右边栏中,把“段落标记”前面的勾去掉,点击“确定” 。
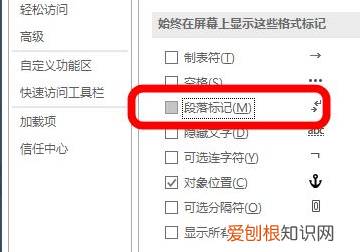
文章插图
6、这时返回word表格,回车符号就被去掉了 。
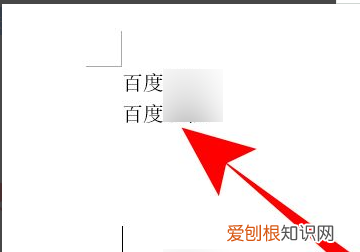
文章插图
推荐阅读
- 白茶的发源地,安吉白茶的发源地
- PPT里的取色器如何使用,怎么使用PPT幻灯片取色器
- 如何打星星符号,星星的特殊符号怎么打
- ai要怎样才能画波浪线,ai2020钢笔工具怎么画圆滑的线
- 手机的电池容量如何查看,怎么查看手机电池实际容量
- 怎么设置qq背景,qq主页背景图怎么设置
- 宇宙中怎么辨别方向,典型辨向和细分电路的工作原理是什么
- 照片格式大小怎么才能更改,怎么修改照片格式大小和像素
- 输入法快捷键如何设置,输入法的切换的快捷键

