word文档要怎样才能竖向排版
本文章演示机型:联想小新air14(2021酷睿版),适用系统:Windows10,软件版本:word2020;
打开要竖向排版的【word】文档,进入word文档编辑界面,选中要竖向排版的文字,点击菜单栏中的【插入】选项卡,在子菜单栏中选择【文本框】功能项,接着单击菜单栏中的【绘图工具】选项卡,在子菜单栏中点击【文字方向】,即可在word文档中进行竖向排版;
再点击【轮廓】功能项,选择【无边框颜色】选项卡,可将文本框去掉边框,点击左侧的【填充】功能项,可自行选择颜色对文本进行填充;
本期文章就到这里,感谢阅读 。
怎样让word文档中的字竖过来排列整齐竖排文字设置方法如下:
工具/原料:惠普笔记本、Windows10 、Office2010 。
1、首先我们打开电脑,打开电脑之后我们在桌面上找到要进行设置的word文档,找到之后双击文档之后打开,打开之后我们准备进行下一步操作 。
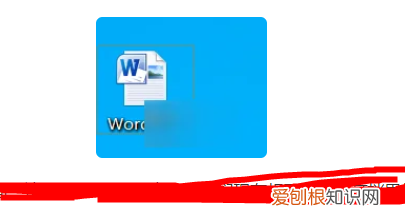
文章插图
2、打开之后显示如下界面,这就是一个word文档 。我们现在想要将这个文档里的文字设置为竖排 。

文章插图
3、我们首先需要选中这行文字,选中是所有office软件的基础,之后的一切操作都在选中的基础上进行,选中之后我们准备进行下一步操作 。
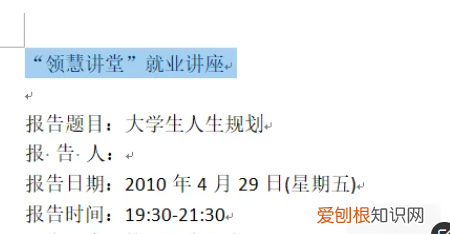
文章插图
4、选中之后我们点击页面布局功能组,在这里我们进行对页面的一系列操作设置,选择之后我们准备进行下一步操作 。
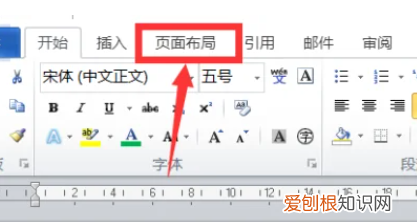
文章插图
【word文档要怎样才能竖向排版】5、点击之后,我们在页面布局功能组下点击文字方向,在弹出的框中点击竖排,点击之后就完成了文字竖排的设置 。
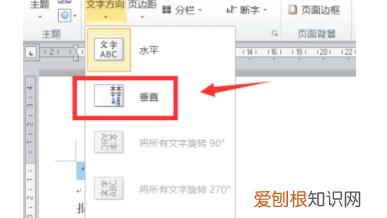
文章插图
6、设置完成之后显示如下界面,现在文字就是竖排效果了 。是不是非常简单且实用,大家快去试试吧 。
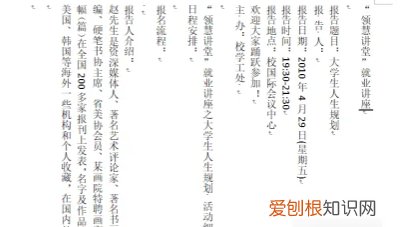
文章插图
怎样将word文档转成图片word设置文字竖排方法一:
步骤一:启动Word,新建一篇文档,在文档中输入内容 。
步骤二:单击“文件”,选择“页面设置” 。
步骤三:打开“页面设置”对话框,点击“文档网格”,在文字排列中选择“垂直”项,然后点击“确定”即可 。
步骤四:默认会将页面调整成横向,如果想让页面纵向显示的话,可以在“页面设置”对话框,点击“页边距”,在方向中选择“纵向”,在点击“确定” 。
步骤五:现在看看效果吧(
word设置文字竖排方法二:
步骤一:如图,使用WPS打开需要处理的Word文档
步骤二:如图,切换到插入菜单栏
步骤三:如图,选中需要处理的文字部分
步骤四:如图,选择“文本框”里的“竖向文本框”
步骤五:如图,设置“竖向文本框”之后,文字就会变成竖向显示的了
步骤六:如图,在文本框上右键单击,打开“设置对象格式”,然后将线条颜色设置的和背景颜色一样,这样在文档里就看不到边框了
word文字竖着排版怎么把数字大家都知道,默认情况下,Word文字都是横向显示的,但是有时候我们也需要横向显示,那么下面就由我给大家分享下设置word文字竖着排版的技巧,希望能帮助到您 。
设置word文字竖着排版 方法 一:
推荐阅读
- 怎么修改照片的大小kb,照片格式大小怎么样修改
- QQ如何屏蔽临时会话功能,qq应该如何才可以屏蔽临时会话
- 闲鱼怎么注销账号,如何把闲鱼的账号注销
- 如何替换书名号中的内容
- 苹果手机怎么卸载软件,苹果手机的软件要如何移除
- 如何用红米手机截图,红米手机怎样截图屏幕截图
- 电脑上打出书名号该怎么打出,电脑上怎么打单书名号的符号
- 狗和狼怎么区分,狗和狼的外观区别是什么
- 朋友圈该如何改个性签名,微信朋友圈个性签名怎么设置


